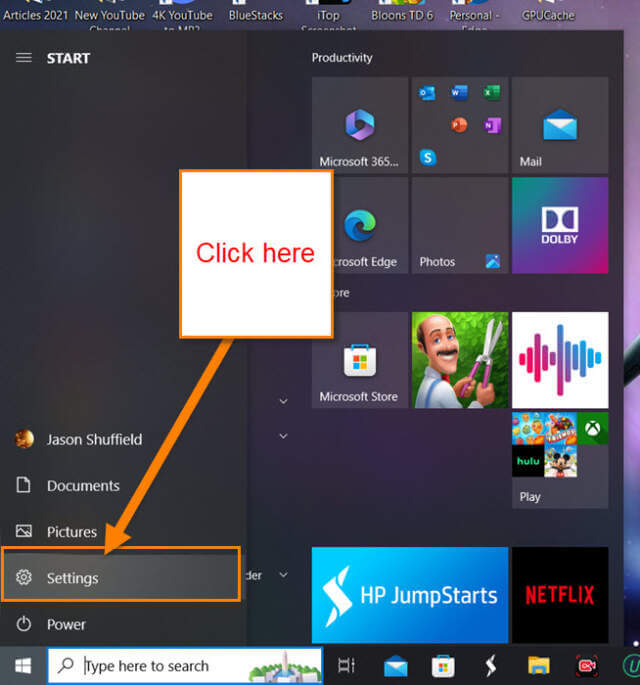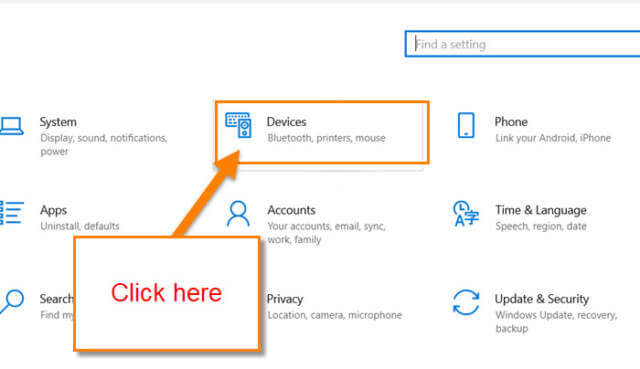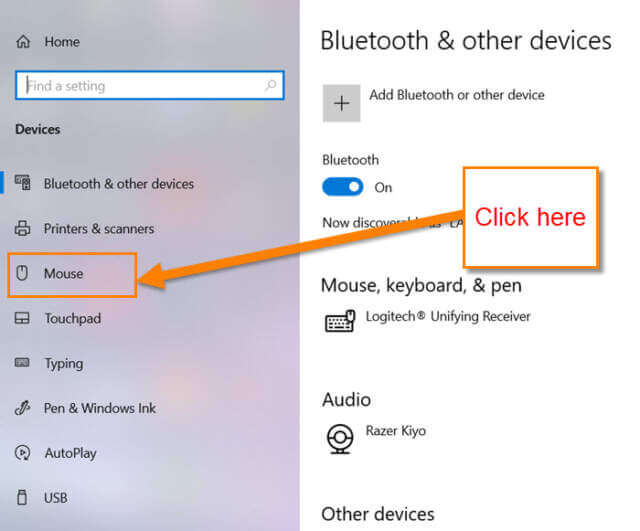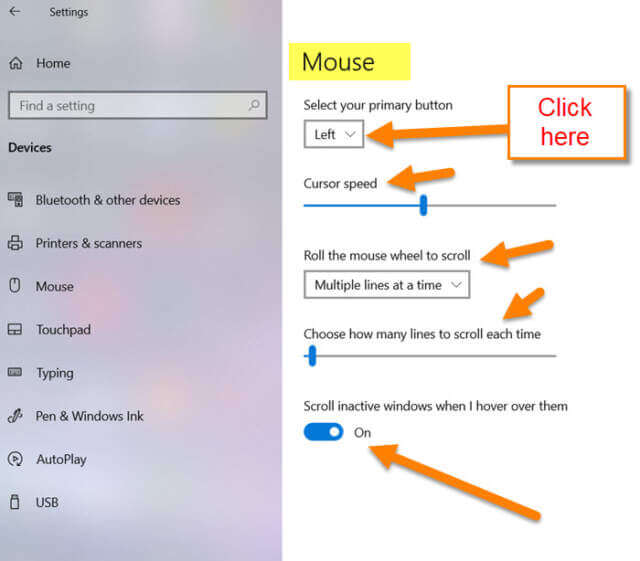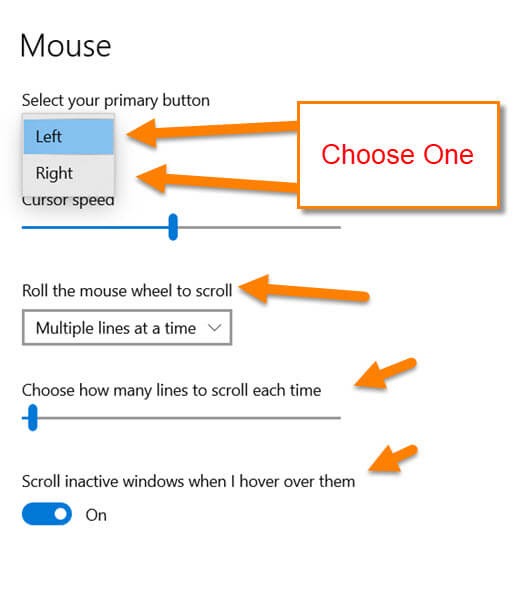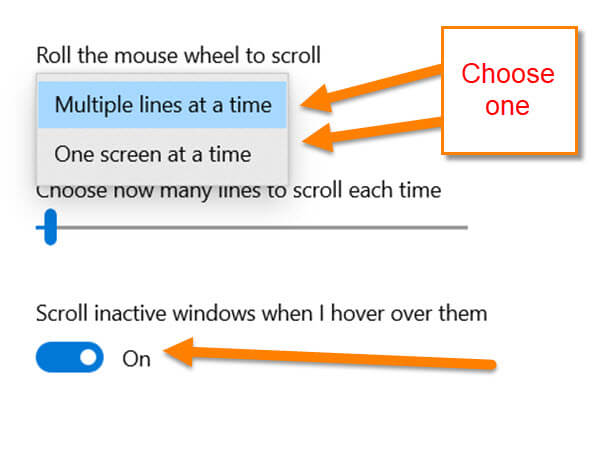If you ever want to reassign the left and right mouse buttons then I will show you how. This came up a few days ago when I was working on my laptop and main computer at the same time. I don’t know what happened, but I somehow switched the left button to the right one. Every time I clicked the left mouse button, it now did what the right one would normally do. It was very frustrating because I did not know they had switched. While I might not know how they switched, I can show you how you can fix it if it ever happens to you. Before we start this class, make sure to check out the recent articles I have written:
- How To Undo App Icon Changes Android
- How To Enable Parental Controls On Epic
- How To Show Character Count In Word
- How To Change Download Location In Windows
- How To Change App Icons On Samsung
Time to show how this is done.
How To Reassign Mouse Button
This will be shown using my Windows 10 laptop but has been tested on a Windows 11 computer as well.
Step 1: Look to the bottom left of your screen and click the Start Windows icon. This will bring up your menu and you will then need to click on the Settings (gear) icon.
Step 2: Now that you are on the Settings screen, find Devices and click on it.
Step 3: On the Devices screen look to the left menu. Click on the Mouse option.
Step 4: Here is where we can adjust the primary mouse button. They give you some choices here to work with the mouse:
- Select your primary button
- Cursor speed
- Roll the mouse wheel to scroll
- Choose how many lines to scroll each time
- Scroll inactive windows when I hover over them
For this article, I want to change my mouse’s primary button. Click the down arrow next to the Left wording under Select your primary button.
Step 5: This will bring up a menu with Left and Right options. Click on right to change the primary button. Now your Right button will be the standard clicking option and the Left button will do the opposite. DONE!
Bonus Step 6: Under Roll the mouse wheel to scroll, click the down arrow. This will give you two options:
- Multiple lines at a time (default)
- One Screen at a time (this makes the scrolling very fast)
The slide bar is a way to choose how many lines to scroll each time. It is set at two right now but moving the bar further right adds more lines. This means faster scrolling. I tried it and it was too fast for me.
Now you know how to switch the button order on your mouse. Plus you learned a few more options the Mouse Settings have. Time to share your new knowledge.
—