 Ah, those infernal machines. Most of us go through a love hate relationship with our PCs, love ’em when things are going well, hate ’em when they are behaving badly. Diagnosing issues can be an exercise in frustration but, in most cases, a fulfilling experience when we finally come across that elusive solution. Considering the millions of different software and hardware configurations involved, on top of thousands of lines of complex code, is it any wonder common solutions are a rarity. Friend and fellow author Richard Pedesen often comments that it’s a minor miracle PCs work at all!
Ah, those infernal machines. Most of us go through a love hate relationship with our PCs, love ’em when things are going well, hate ’em when they are behaving badly. Diagnosing issues can be an exercise in frustration but, in most cases, a fulfilling experience when we finally come across that elusive solution. Considering the millions of different software and hardware configurations involved, on top of thousands of lines of complex code, is it any wonder common solutions are a rarity. Friend and fellow author Richard Pedesen often comments that it’s a minor miracle PCs work at all!
When diagnosing issues the worst thing a user can do is attack the situation in a random manner, best practice being to adopt a system of elimination via trail and error. Fortunately, there are a good number of free tools available to help with this process, one of which is the subject of this particular dissertation… ShellExView.
ShellExView comes from the reputable NirSoft stable and, as is the case with most Nir Sofer offerings, it’s portable, lightweight, and very easy to use. So, what does it do? I’ll let Nir Sofer explain in his own words:
Shell Extensions are in-process COM objects which extend the abilities of Windows operating system. Most shell extensions are automatically installed by the operating system, but there are also many other applications that install additional shell extension components. For example: If you install WinZip on your computer, you’ll see a special WinZip menu when you right-click on a Zip file. This menu is created by adding a shell extension to the system.
The ShellExView utility displays the details of shell extensions installed on your computer, and allows you to easily disable and enable each shell extension.
Yes folks, those shell extensions installed by third party software have the potential to cause system issues, especially involving right click menu slowdowns (or hanging) and Windows Explorer crashes.
ShellExView – Download and Usage
Download is a miniscule 64.6 KB zip (see, I told you it was lightweight), available direct from the developer here: http://www.nirsoft.net/utils/shexview.html. Simply extract the files and then double click the extracted executable to run the software:
At first run the list will take a little while to populate, only a matter of seconds, and when complete you’ll see any non-Microsoft shell extensions highlighted in pink. As you can see from the above screenshot, each item is clearly identified, including the associated software and its source.
From there, diagnosis is a simple matter of disabling all non-Microsoft shell extensions, restarting and seeing if the issue has been resolved.
- To disable a shell extension – right click the item and click Disable Selected Items:
If, after disabling all non-Microsoft shell extensions, the issue no longer exists, start re-enabling each shell extension again, one at a time, until the issue reappears and… voila, there’s your culprit.
So, if your system is behaving badly, especially concerning Windows Explorer and/or right click context menus, remember ShellExView and give it a go.
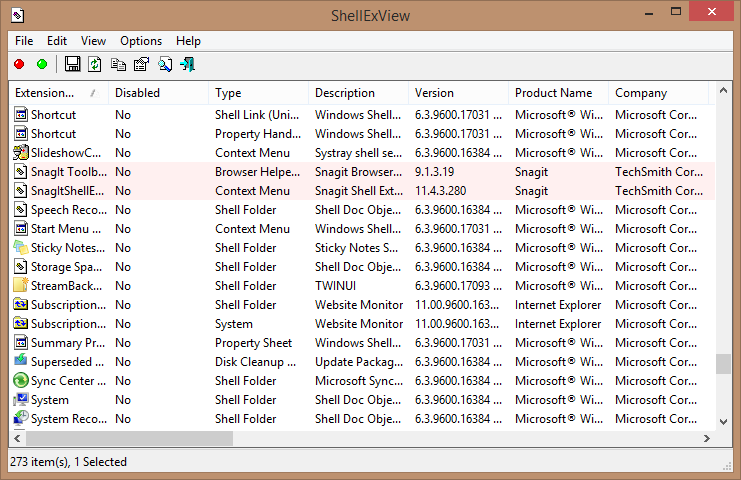
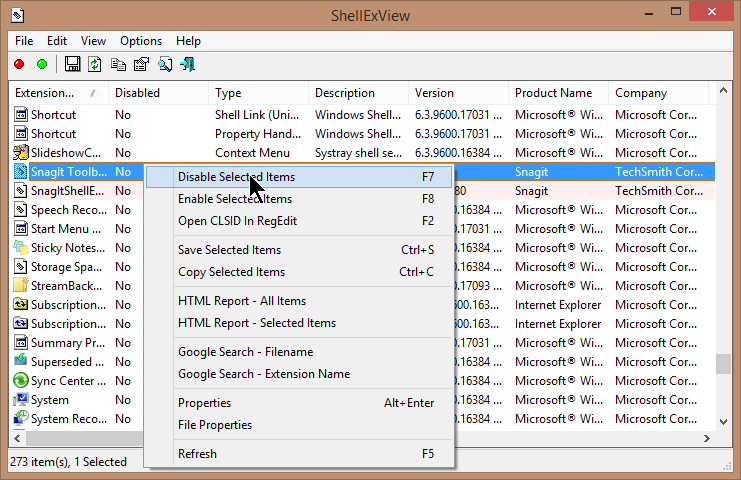
This is a really good tool and I’ve used it a bunch of times to fix people’s problems.