This article was originally written about Windows Home Server, but many of the features and basic abilities hold true for the new version, Windows Home Server 2011 ~ Dave
A Little Background
You may have heard the term "server" before. Servers are computers that serve content, files, web pages, email, and other things to multiple users. Even as a home user you interact with servers daily. As a matter of fact you are interacting with the server that the Daves Computer Tips site is on right now!
As a home user you may have never seen a server, and that is to be expected, as they most often reside in a business environment. This is slowly changing as servers offer many benefits that shouldn’t be limited to businesses. Another issue that is affecting this is the growth of media on the internet and in the home. The more technically savvy readers may have computers in their homes acting a servers, or even a dedicated server.
Microsoft has many versions of server software to fill business needs. This software is complicated and usually administered by someone who specializes in working with a particular server version. Microsoft has read the writing on the wall and more robust server software versions and rebuilt it to focus on the needs, expectations, and abilities of the home user. Enter Windows Home Server!
Microsoft envisioned Windows Home Server (WHS) as a "headless" product built and delivered to users by companies such as HP, which they have done with their HP Mediasmart Server EX470and
HP Mediasmart Server Ex475. Both are very nice products, and I wish I had one of my own! The term "headless" means without a monitor and keyboard. A nice small box that functions and can be hidden in a closet or stored on a shelf without the usual space required for a monitor and keyboard. Before launch in August of 2007 Microsoft decided to release the software as
Microsoft Windows Home Server, thus allowing users to install the software on computers of their choice.
What Can Windows Home Server Do For You?
- Backup and Restore
- WHS performs automatic daily backups of every PC connected to your home network (up to 10). The storage space required for backups is reduced because WHS uses an intelligent backup method. A file is only backed up once. If you have 3 computers with the exact same file WHS will only store one copy. WHS maintains a record of which computers use each file. The result – smaller and quicker backups!
- WHS allows both complete (Operating System, all files, updates, programs, etc) and individual file restore.
- Shared Storage
- Files can be stored on the server and shared between every computer on your home network. This means every computer in your home can have access to those vacation pictures you took last year.
- Easy to add and remove storage
- Add another hard drive inside the computer, or use any number of external hard drives and WHS adds it to the server storage pool. Need to remove an external hard drive? Tell WHS and it will move any files off the drive and allow you to remove it.
- Folder Duplication
- If you are really concerned about the safety of files, such as pictures and music, you can have WHS duplicate folders of your choosing. By doing so WHS will store a copy on two different physical drives, preventing file loss in the event of a hard drive failure
- Remote Access
- During installation you setup a domain xxxxx.homeserver.com (where xxxxx is a name of your choice. You can have https://iloveyou.homeserver.com or any other name available.
- Using your domain you can access computers on your network, files stored in WHS shared storage, or the WHS console from anywhere. No need to carry USB thumb drivers or files!
- This is also a great way to share photos and files with friends and family! Create a user account for them and let them sign into your shared folders where they can view your pictures, upload their own, etc.
- Add Ins
- Add-ins allow new functionality to be added to WHS very simply. Add-ins are similar to extensions in Firefox. They allow WHS to function as a bit torrent client, media streaming server, automatically upload your pictures to Flickr, and more.
- The number of add-ins in currently almost 40. I think this number, and the associated features they add, will grow very quickly!
So How Does It Work?
Microsoft was kind enough to send me a copy of Windows Home Server, which I installed on a desktop PC I had lying around. It’s not a speed demon, and it doesn’t have to be. The minimum requirements for WHS are very respectable:
- 1GHz Pentium III processor or better
- 512MB of RAM or better
- 80GB Hard Drive (you’ll want at least 2 and definitely larger than 80GB)
- DVD ROM Drive – WHS comes on a DVD
- 10Mb network card
Of course installing any OS on a computer with the minimum is not going to provide the utmost in performance. I installed on a 2.8GHz P4 processor and I think anything above 1.6GHz should be fine. I would stay away from wireless and use at least a 10/100Mb network card. Other than that, you’re only need is storage. The more the merrier!
As mentioned above, WHS is meant to be used without a monitor and keyboard. If you purchase an OEM product, such as the HP MediaSmart servers above, the OS is already installed. These ship without a monitor, keyboard, or mouse. If you plan to buy the software you will need all three to complete the installation, but can remove them after you have everything set up! This "headless" operation makes finding an out of the way place to put your server very easy.
Installation is very straight forward. It’s just like installing any version of Windows. After installation you are presented with a desktop.
You will notice the WHS desktop looks similar to every Windows desktop, but don’t dwell on it, because this may be the last time you see it! Since WHS is meant to be headless you will interact with it through the Windows Home Server Console. I will point out, in the picture above, that you will see a C and D drive. There are 2 hard drives in my server, but you are only looking at the first drive. The second partition (D: above) and any other hard drives you add are become part of a storage "pool", which you can monitor through the console, so don’t be alarmed if drives don’t show in My Computer!
Part of a WHS installation is installing the connector software on each computer on your network. The connector will allow each computer to communicate with the server through the console, enable the back up feature, put a shortcut to the shared folders on the desktop, and add a tray icon which indicates the health of your network.
Once installed you have access to the console. The console is broken down into tabs, which are the top row of icons. As each tab is chosen the options, directly below, change to reflect the available options for that tab.
Above is the Computers & Backup tab. Here you will see all computers you have installed the connector software on. This is also where you can force a manual backup, view recent backups, and restore files. I still make disk images and store them on external drives, but this is a great idea for the average home user. I may be a little asinine, but you can never have enough backups!
The next tab is User Accounts. The User Account tab allows you to add users, set passwords, and set which folders they can have access to. This is the tab you would use if you wanted to allow a friend or relative access to your shared photos or files over the web.
The third tab is the Shared Folders tab. Shared Folders are the folders that computer users have access to over your network and you or friends can access over the web. The important columns here are Size, Duplication, and Status. Size and Status are self explanatory, but folders with Duplication enabled have the full contents stored on two separate hard drives (assuming you have more than one in the server). This ensures the safety of your important files should you have a hard drive failure.
The forth tab is Server Storage. This tab shows you how may physical hard drives are in the server, their capacity and status, and a detailed view of your storage. This is the tab used to add/remove drives to the storage pool and attempt to repair a corrupt drive.
The fifth tab is actually an add-in called Advanced Admin Console. This will satisfy the techies in the bunch by allowing access to virtually every setting on the server.
The final tab is another add-in named WHS Disk Management, which is intended to those who install the software on their own computer. This add-in shows similar information as the Server Storage tab, but allows you to see what drive is where in your server. This could be important if your server reports you have a bad drive!
If you look at the first several screen shots compared to the last you will notice there is an icon named Network. I purposely stopped a backup so I could show you the difference. If there are any issues with the server or errors with operations it is supposed to perform it will show an error in the console and every computer on the network! Very Reassuring!
Remote Access
Files you store on the server are available to you any where you have internet access and a browser. Access is controlled completely by you. The problem with remote access is most home users is their ISP doesn’t provide them with a static IP address. Because of this you would have to remember a string of numbers such as 192.168.100.105 to access your server and these numbers would change without notice! Microsoft thought of this and allows you to set up a domain of your choice at https://XXXXX.homeserver.com. During setup, or at a later time through the console, you can choose your own domain. You could have https://thesmithfamily.homeserver.com or https://ourhomeserver.homeserver.com, which makes connecting to your home server as easy as any other website on the internet!
Once connected you are presented with a logon screen, because you control access to your server.
After you successfully log into your server you are presented with a page showing your shared storage.
From here you can download files from your server and upload files to your server!
What Is My Impression Of Windows Home Server?
Microsoft hit this one out of the ballpark! As the World becomes more media focused (digital cameras, video downloads, television dvrs, etc) there is truly a need for such a product. They really took the needs and ability of the average home user into consideration with WHS. The ease of setup, administration, and use definitely makes it a solution suitable for any home! I have access to all my files from everywhere, which really lightens my load!
The only issue I’ve experienced is when trying to stream video from WHS to an xBox360, and it isn’t the fault of WHS. The xBox only supports streaming from Media Center and WHS. When streaming from a Media Center PC the computer does a kind of transcoding to the video. Almost any format which will play on the PC will stream to the xBox. Since WHS isn’t running Media Center the number of formats available are limited. I’ve spent the better part of 3 weeks trying to come up with a simple solution to convert video to a format the xBox likes and still retain 5.1 audio without a much success. I’ve been able to do it, but the process isn’t as straight forward as I would like!
Other than that small caveat my experience with WHS has been very pleasurable and useful. Aside from the already mentioned uses I’m trying to make WHS my central storage location for music, DVDs, and photos. Other than web access and sharing I’m also using WHS to play my music collection and photos through the xBox to my home theater. Integrating my digital life, so to speak.
If you have several computers, a lot of important files, a need to access your files when away from home, or the need to share files and photos you should really take the time to learn more about Windows Home Server. I predict this type of device will become very common in the very near future!

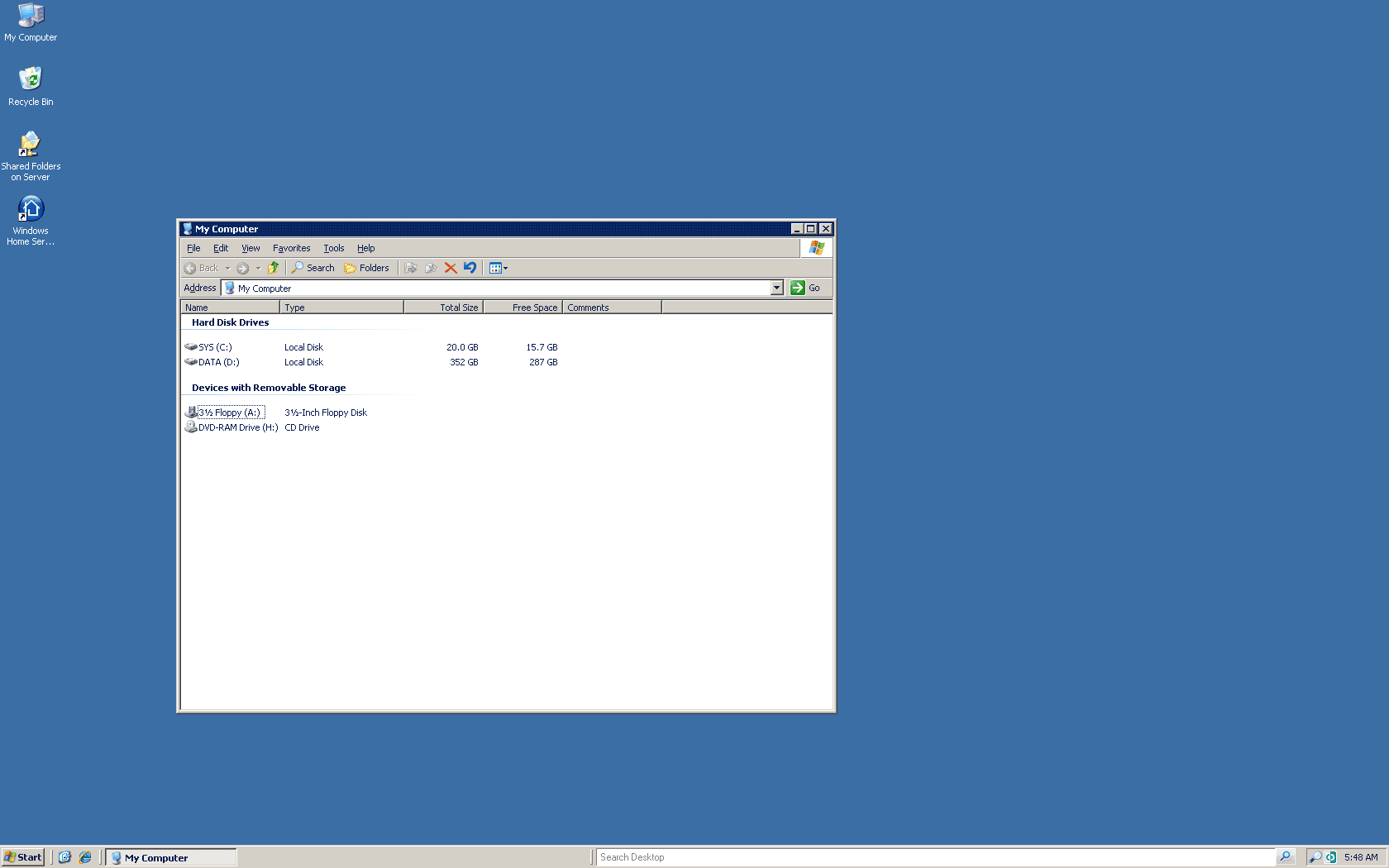


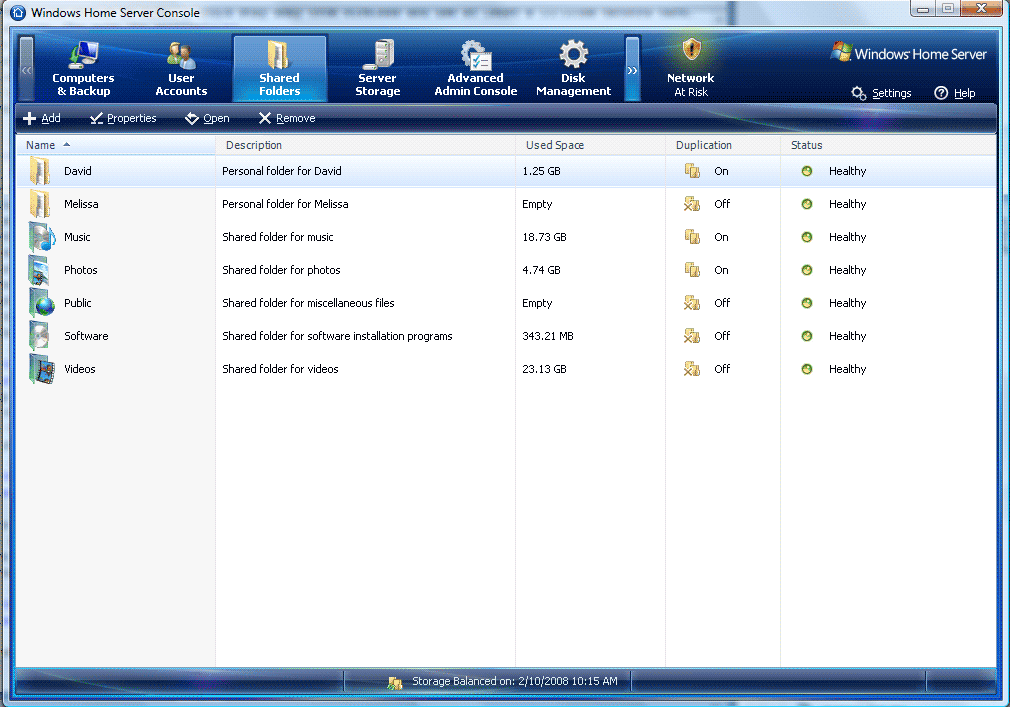

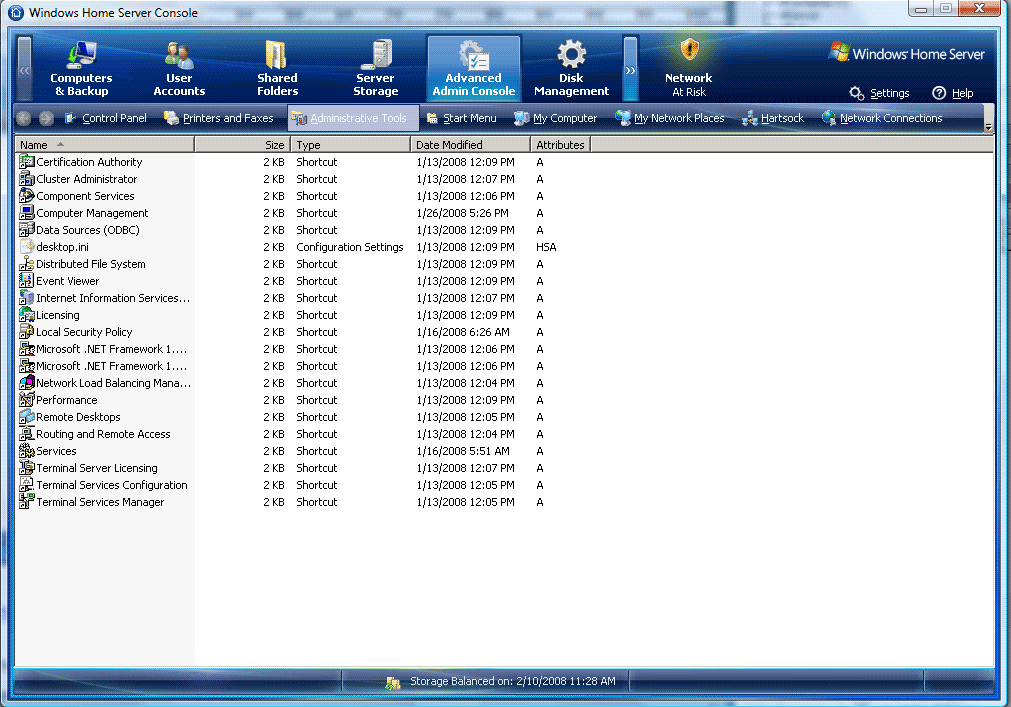
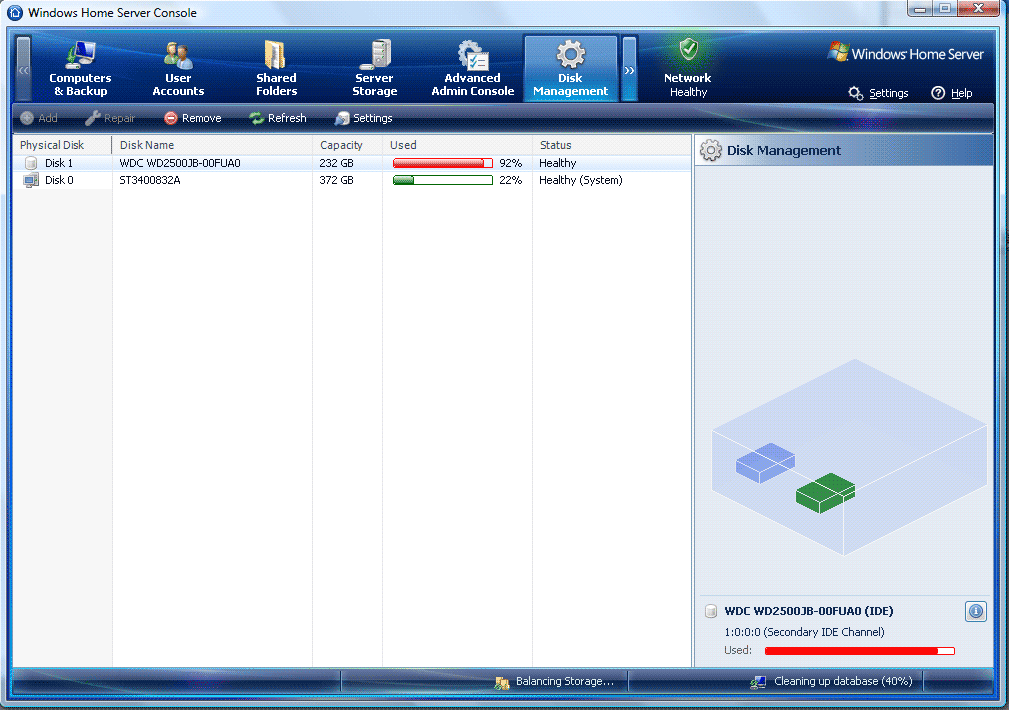
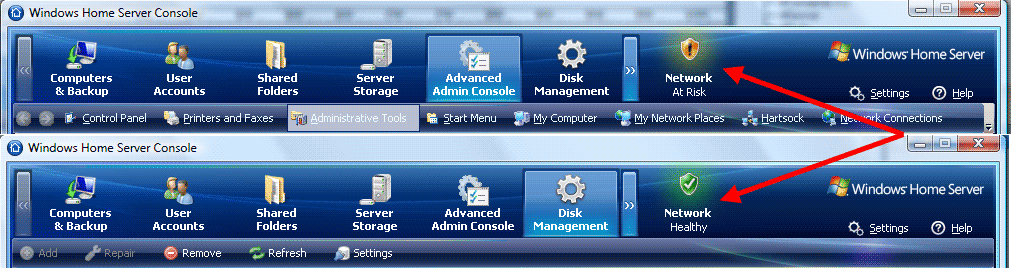
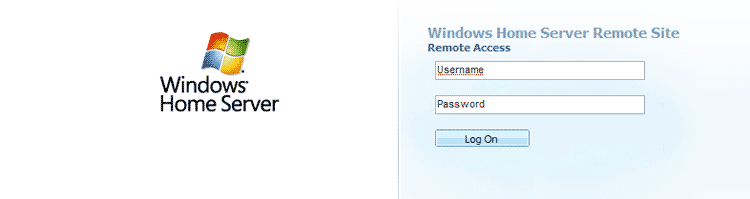
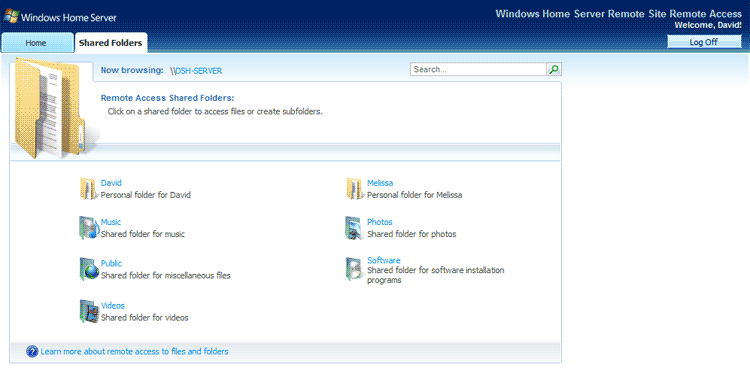
your article is very useful for me, because you have posted with screenshots and with lot of explanation keep posting,.
Thought provoking.