I’ve been a log time Firefox user but I am in the process of changing over to the new Chromium-based Edge as my default browser. I’ve already transferred all my passwords/logins over to Edge complements of the Bitwarden Password Manager extension but I wasn’t happy with the way in which Edge handles bookmarks/favorites. I guess I’ve just got used to the bookmark sidebar in Firefox and was looking for something similar. This feature is not available natively in Edge so I went searching for a solution and happily came across a terrific extension simply called Bookmark Sidebar.
Bookmarks Sidebar Extension for Chromium Edge
This extensions allows you to access your bookmarks by clicking on the left side your screen. You can edit, delete or rearrange your bookmarks by drag&drop and view some information about them by just clicking them with your left mouse key. You can check your bookmarks for updated or broken urls, too.
Bookmark Sidebar is an extension built initially for Google Chrome but is compatible with and works fine in the Chromium-based Edge browser. The extension itself surpassed my expectations and is far more flexible than Firefox’s native sidebar. Once installed you can choose to display the sidebar either on the left of the browser window or on the right. I chose the left merely because that’s what I’m used to.
You can also choose how to open the sidebar from multiple options: Mouseover, Left-click, Right-click, or Click on the icon. I chose the Mouseover option and that has proven to be ideal for me. The bookmark sidebar is hidden and opens whenever you move the mouse cursor to the left of the browser window. Once you’ve clicked your chosen bookmark, moving the mouse cursor away from the left-hand side instantly closes the sidebar again so you are working with wall to wall browser- or, in this case, edge to edge Edge. 🙂
There are a lot more options to play with, you can adjust default actions and customize the display to your own liking:
One of the things that irritated me slightly in Edge is the way in which bookmarks are displayed by default. Besides its somewhat awkward positioning, to get to Daves Computer Tips, for example, I need to click to open a folder containing the bookmarks imported from Firefox, then click to open a ”Memberships” folder containing the link to Daves Computer Tips, and finally on the link itself. That in itself is not overly bothersome but whenever I close the bookmarks display all those folders collapse and next time I want to visit Daves Computer Tips — which, as you can imagine, is fairly regularly — I have to go through the whole process again. Not so with the Bookmark Sidebar extension. Once you open folders they stay open until you choose to collapse them manually. Although, if you prefer, this behavior can be adjusted/changed via the extension’s settings.
Hovering the mouse cursor over a bookmark opens what the extension author describes as a ‘Tooltip’ and is, in fact, merely a brief description of the site. Again, this behavior can be adjusted or turned off completely via the settings:
Bookmarks Sidebar Extension – Bottom Line
Not everyone is going to want or need something like this but, if you have been used to accessing links via the bookmark sidebar available in other browsers and wish to have the same option in Chromium Edge, the Bookmark Sidebar extension is a magic solution– totally flexible and highly configurable.
NOTE: The Bookmark Sidebar extension works with Google Chrome too, of course.
FURTHER READING:
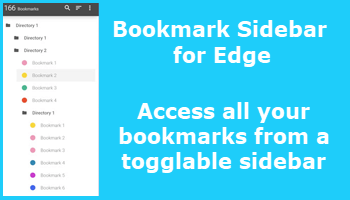
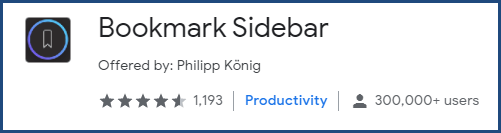
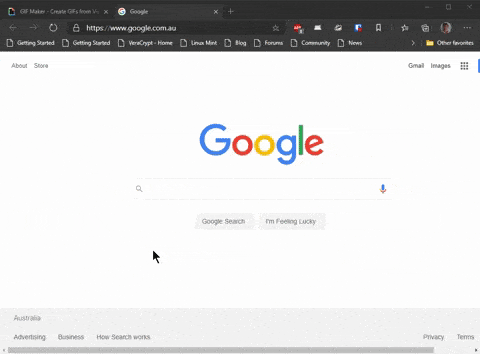

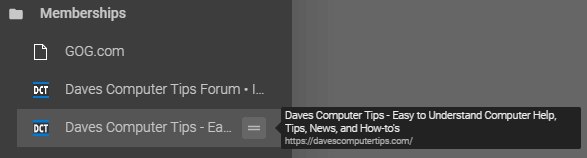
Jim,
I have been using the “Bookmarks Sidebar” for quite awhile and highly recommend it. As you indicated, it is very customizable.
Rick @ Tech News For You…
Hey Rick,
Good to know, thanks for your input here, appreciated.
If I am not mistaken, you were gone for a while? I missed your always excellent articles.
Thanks for this, I am also thinking of at least setting up Edge as I’m used to in Firefox.
Also for your Mailmask tip in same newsletter; having been doing similar with Yahoo! disposable email addresses for years: https://uk.help.yahoo.com/kb/SLN28338.html, but it looks like a friendly solution.
You are not mistaken Paul, I was indeed away for quite a while. My lovely wife was very ill but I’m pleased to say she is fine again now. I have used aliases through outlook.com webmail too but, in my opinion, Mailmask is a far better option.
BTW: I have one more article in the pipeline re migrating from Firefox to Edge as default browser, it should be published sometime next week.
Cheers mate… Jim