
Years ago, I took pictures using a 45mm camera and developed them as slides. I would put the slides in a carousel to show them.

To get them in the correct order, the order I wanted to show them in, I used a Slide Sorter Tray. It had a light behind the tray so we could look at the slide content. Then we would move the slides around so they were in the order desired. When finished sorting, we would put them in the carousel to show them.
Now, all my pictures are digital but I still want to put them in order to create a slide show. I Googled to find a method to do what I used to do with the old 35mm slides. I found how to organize them in folders. I found how to sort them by name or date or other attributes of the images. Nothing showed me how to just drag them around to get them in my order of preference.
The only thing I could do was to rename each image to force them into the order I wanted them in– a very slow process. There had to be a better way.
Create A PowerPoint File
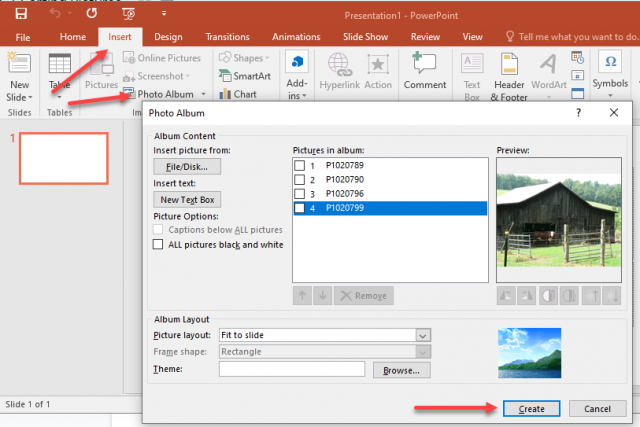
Create a PowerPoint file and Insert an album of pictures.
Upload the images into a PowerPoint slide show.
Use The Slide Sorter
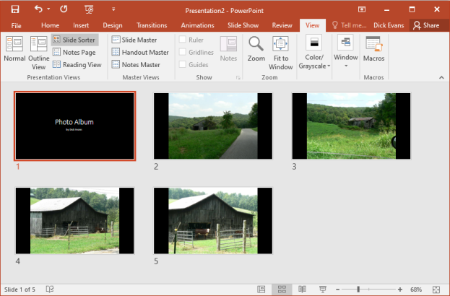
Then use the slide sorter in PowerPoint.
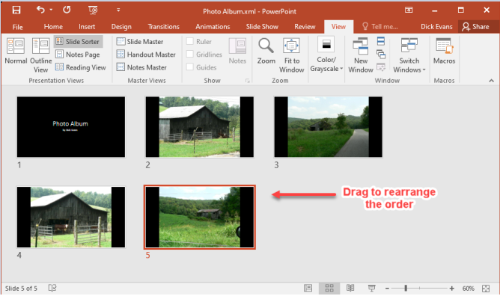
Move them around to the order desired.

Then save the PowerPoint as a PPTX file.
Extract The Images

Rename the file from .pptx to .zip. Then extract the .zip folder.
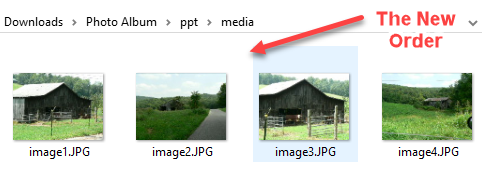
Open the folder containing the images which have been renamed and they will be in the desired order by file name. Now you can view them as a slide show in the order you wanted to show them.
Summary
There is a way to rearrange your digital images like the old 35mm slide sorter. PowerPoint can take the place of that manual backlit tray.
Dick
—
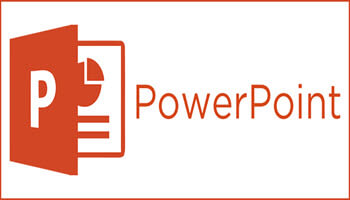

Thanks for these instructions. I’ve been using PowerPoint for ages to create and show photo slideshows, but I decided to check out this new twist you offer. At first I couldn’t see why this extra step would be helpful for people who have PowerPoint. If you have it, why not just stick with PowerPoint? A reason became clear at the end, but not before I discovered you left out a key piece of information, at least for my version of PowerPoint.
Working along with your instructions in PowerPoint 2013, I clicked on Photo Album Images on the Insert tab, which opened a window that allowed me to select a folder and choose several images within it to add to an album. That album opened in a second PP window. So far, so good.
At this point your instructions tell me to “upload the images into a PowerPoint slide show.” That happened automatically when I clicked Insert.
So, I mixed everything up in the slide sorter in that newly opened window, saved the file as a .pptx, then renamed that file to .zip. Then everything went off the rails. I found no images in the newly extracted folder or in the .zip folder, yet when I renamed it back to pptx, the PowerPoint show was intact. Those images were obviously in there, but where?
I dug deeper. Within both that zip folder and the extracted one, I found a SLIDES subfolder with images renamed as slide1.xml, etc. Those wouldn’t open, and renaming them as .jpg didn’t work.
I finally found the slides you refer to neatly renamed as image1.jpg, etc. They are hidden in the MEDIA subfolder.
So yes, now I can show them in the desired order in any viewer, which could be valuable when using a flashdrive in a TV that lacks PowerPoint. Or, I could zip them together into a new folder to share with friends who don’t have PowerPoint. Bravo! I can now roam and present slide shows without lugging a laptop.
P.S. Windows has enabled automatic access to zip files at least since Windows 7. Windows users don’t need to extract the zip file to open the MEDIA folder.
Glad to hear this was helpful to you. And you are correct in that we can drag files out of a compressed folder. I just felt uncompressing first would help. In image 9 of 9, you see the path getting you to the media folder.