We saw how to create an icon for a single web page in my Elderly Computing article. Sometimes the icon that is created is an empty square– no picture. Let’s take a look at changing the icon to something else.
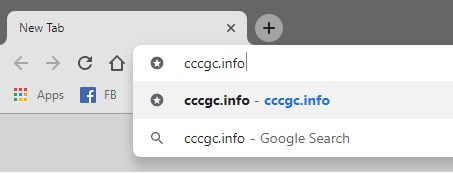
Open your browser and locate the website you want a shortcut for.
Note: I am using Google Chrome
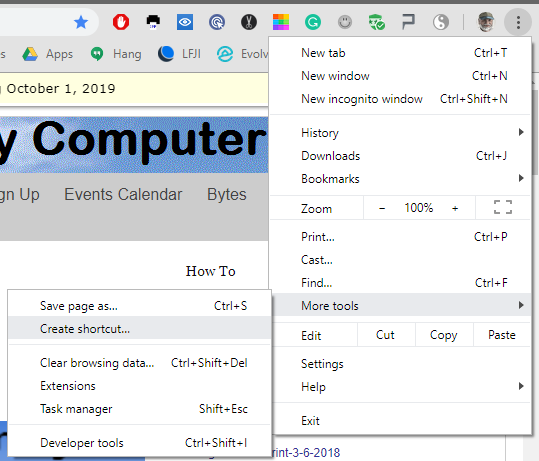
Click the menu button (three dots in the upper right of the browser).
More tools > Create shortcut…
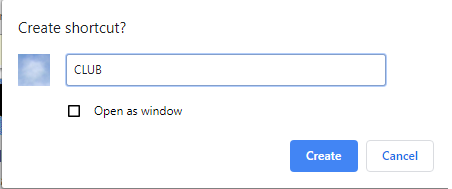
Change the name to something you will recognize.
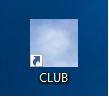
Notice the empty box for an icon.
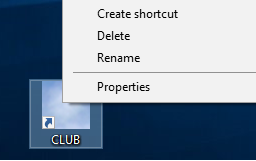
Right-click on the icon and choose Properties.
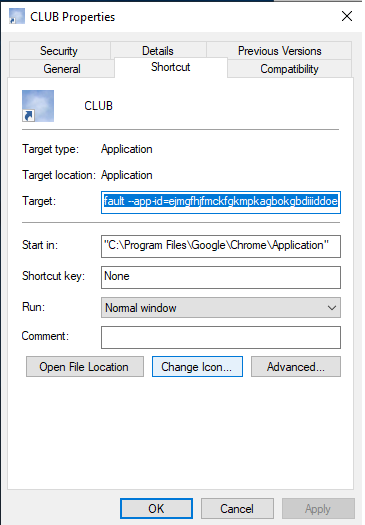
Click Change Icon.
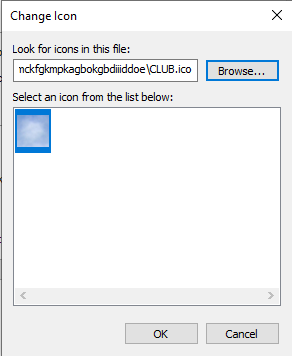
Click the line under “Look for icons in this file:” to select it and enter the following:
%systemroot%\system32\imageres.dll
Or Browse to windows > system32 > imageres.dll.
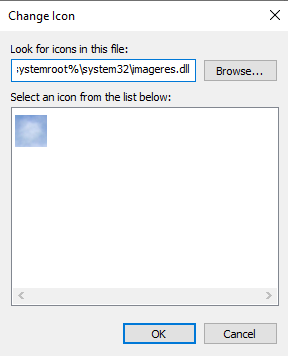
Click OK.
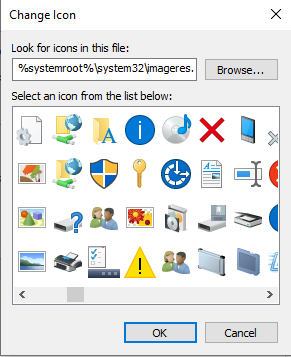
Scroll left and right to locate an icon to use.
Click to select it, then click OK.

The icon in the shortcut now relates to the page it will open.
You can use this same technique to change other ICONs. You can also make your own. More on how to do that another time.
Dick
—
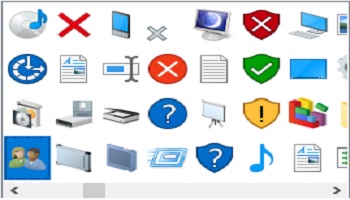
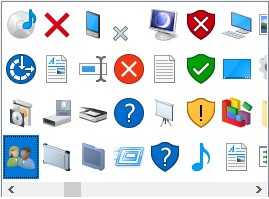
A good tip as usual, thanks Dick!
Thanks, glad it was useful…