It’s been a while since I played around with voice recognition, as it used to be called and so, when I recently came across a couple of articles by fellow author Carol Bratt* where she explains to us how to use dictation in Office 365, it prompted me to have a go myself, because I’m in the middle of writing another book and I’m not the world’s fastest typist, shall we say?
Voice To Text
I subscribe to Office 365 so I thought, why not give it a go? It really is as simple as Carol has explained in her articles. You simply connect your microphone, open up a Word document, hit dictate on the top right, and start talking.
You have to be connected to the Internet for this to work correctly because as far as I understand it the servers back at Microsoft HQ actually recognise your voice as you talk and that’s precisely how the words end up in the document.
Trying it myself I decided to talk really quickly just to see how effective the system actually is. Believe me, it can keep up with you regardless of how fast you talk and as I said earlier, it’s certainly a lot quicker than typing into your keyboard.
In fact, I remember the first time I had a go with voice recognition which was probably around 25 years ago when I bought a Microsoft Sound kit complete with voice recognition software, and in order to use the system correctly, I needed to train the system to recognise my voice in the first place. None of that is required now.
Clearly, things have moved on quite dramatically since those days, and as I’m typing this the words magically appear on the screen. It’s quite remarkable if you’ve never tried it, believe me. And of course, you can add punctuation, commas, full stops, and new paragraphs — quite remarkable stuff!
So I’m writing this article in Microsoft Word because what I don’t want to do is download extra software in order to dictate directly into Dave’s Computer Tips, so I’ll simply copy and paste what appears in my Word document, with a few editions for punctuation and paragraphs. Instead of this article taking me two or three hours to write, it’s actually taken me the same amount of time to actually dictate it, which is around five minutes.
Remarkable Dictation Accuracy
I can honestly say that the dictation accuracy is around about 98%, if not better. Whether I continue to use this when writing articles for DCT, I’m not entirely sure but I will certainly be using it for book writing because it’s so much faster. In fact, if you have a cordless headset with a microphone you can walk around the room and dictate without being tied to your desk, which is quite a novel experience for me. But I will certainly be using it for my book writing, which is quite a laborious process, particularly if I can stand up, walk around, and simply dictate into the computer.
Conclusion
I’m blown away by the speed and accuracy of dictation and will definitely be using this feature in my writing. However, as a personal observation, I find that the meaning, style, and construction of my spoken words are very much different from my written words. In other words, when I speak, I’m building the sentences in a very different way, so clearly, further personal training is required because, in my spoken words, I tend to repeat myself.
FURTHER READING:
*



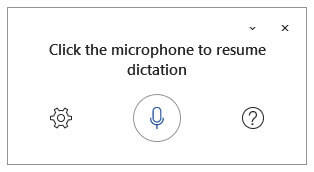
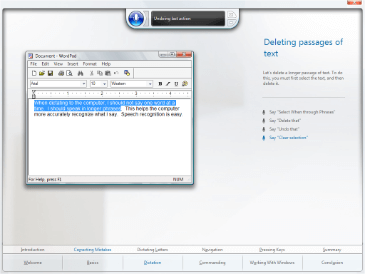

Just tried in Office 2021 Word (not 365) and it worked there, too.
Excellent, JD. It really does work very well.