
While the Start Screen in Windows 8(which I like – a lot) is an extended and improved version of the old Start Menu most of the programs I use are what is now referred to as “legacy” and run in the classic desktop, so 85% to 90% of my time is spent there. Not a huge problem, and something that will certainly be improved over time.
So a few things immediately came to mind when I thought about the windows 8 desktop…
- I spend a ton of time in the desktop environment using Outlook, Word, browsers, etc.
- Installing your favorite program may install an icon, if not more, on the desktop, but will more than likely install one on the Start Screen.
- I use the desktop as my to-do area – where I store downloads and documents I need to address in a (not so) timely manner.
- My desktop is a mess and organization isn’t my strong point.
- I really don’t want to install a Start Orb replacement. Windows 8 is a transition, and future versions of Windows will have a similar interface and be more focused on Apps, so I want to use it as Microsoft intends.
- The
MetroModern UI will appear across multiple devices and multiple platforms, so it’s a good idea to learn to use it. - I need to implement a solution that organizes the desktop without altering the default Windows 8 functionality (i.e., the Start Screen).
Customizing the Windows 8 Desktop
Shortly after customizing my Start Screen I began thinking about a reasonable way in which I could change the desktop that would be both productive and not interfere with Windows 8’s normal operation. I soon realized the best direction, for me, to go about this would be to emulate the Start Screen on the desktop.

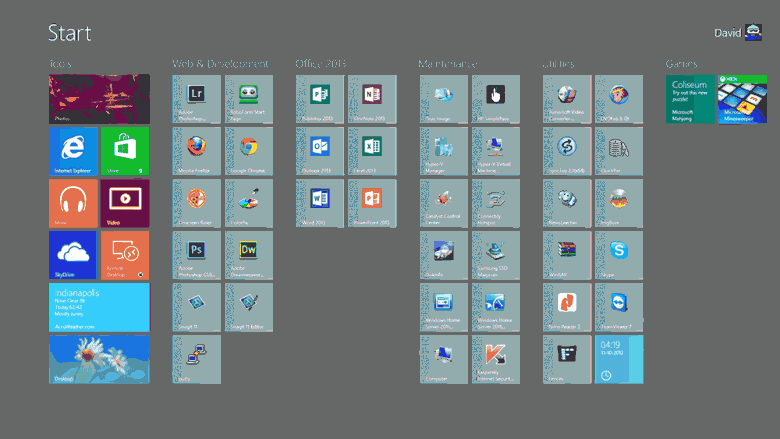
Windows 8 Desktop options
Pin the programs to the Taskbar?
My first thought was to pin programs to the Taskbar, a la Windows 7, but I prefer to keep shortcuts to my most heavily used programs pinned to the taskbar and keep the remaining space for opened programs. This is my rendition of the the old Quick Launch Toolbar days and can be seen in my desktop screenshot above.
If you like the idea of having your legacy programs pinned to the Taskbar go right ahead and do it! Simply go the the Start Screen and right click on a tile to open the menu where you can click on Pin to Taskbar. NOTE: Only legacy programs, which run in the classic desktop can be pinned to the Taskbar. The new Metro Windows 8 Apps can not – they run in a separate environment named WinRT.
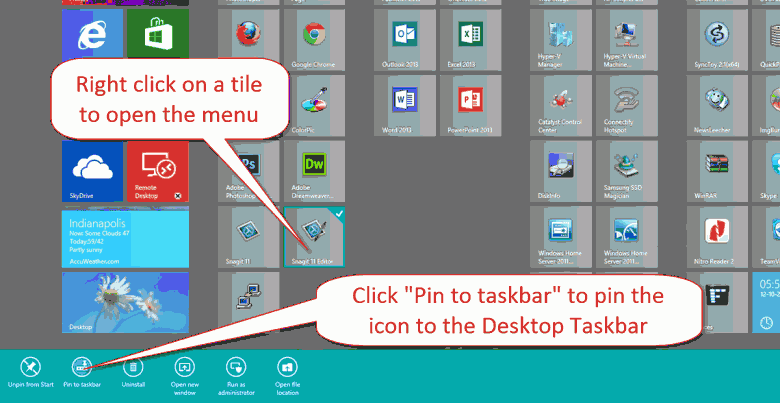
Use Stardock’s Fences Program?

In the end I decided to use Fences to emulate the Start Screen on the desktop. I’m going to use the paid version because it adds some customization options and other improvements, but the free version would suffice just fine if you don’t want to fork over the $10.
Download the free version of Stardock Fences
Download the paid version of Stardock Fences
Installation is painless and you’ll find a new icon, slightly different for each version, on your desktop, but you want to do some preparation first!
All programs will place icons on the Start Screen, but not all will place icons on the desktop. Just like on operating systems prior to Windows 8 you may have the option to do so during installation, but you may not so the first thing you should do is make sure the icons you want are on the desktop. If not you’ll have to track them down. If a program’s icon isn’t on the desktop there is a simple way to create one.
Create a desktop icon from the Start Screen
Locate the icon on the Start Screen you want to add to the desktop – remember that Metro Windows 8 Apps can not be added to the desktop. Right click the icon and choose “Open file location”.
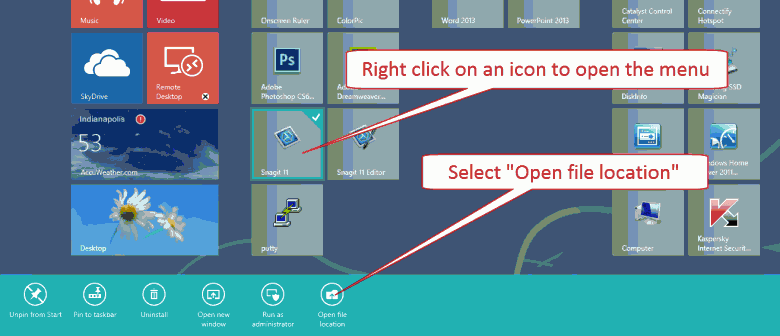
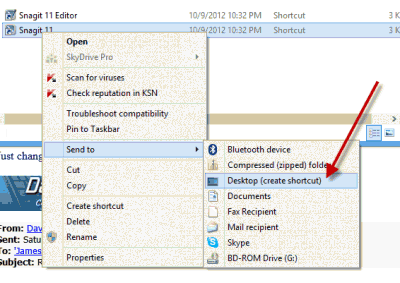
Right click the icon you want appear on the desktop to open the menu. Move your mouse down to Send to and it will expand to show the available options. Move your mouse over to Desktop (create shortcut) and click. This will create an icon and shortcut on your desktop.
Create fences on the Desktop
To create a Fence on the desktop place your mouse on a blank area of the desktop and right click. While holding down the right mouse button drag the mouse diagonally to determine the initial size. When you release the right mouse button a menu will open – just click Create Fence Here. No need to be exact and the fence can easily be re-sized later.
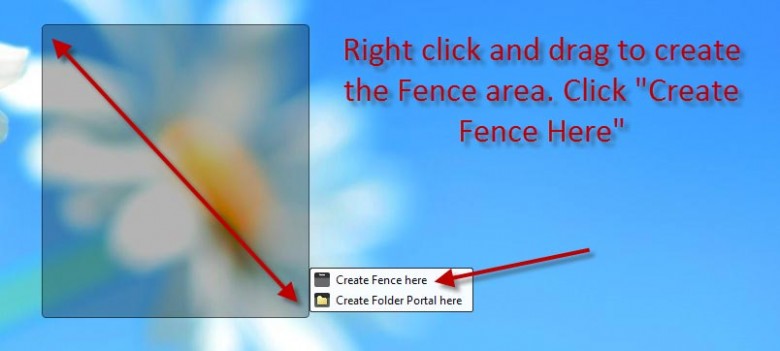
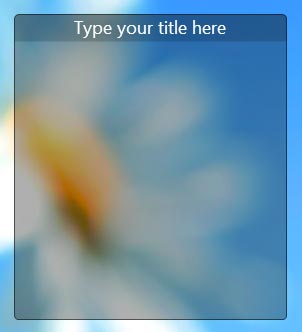
This is a Fence, which can be named by clicking the title and typing whatever you want. The Fence is also resize-able by placing your mouse on any edge and dragging horizontally or vertically. The fence can also be moved by clicking and dragging the title bar (the darker area at the top) to any position you want.
Once you have the title, size, and position you want simply drag icons from your desktop to the Fence!
Using the above information I created 6 Fences titled; Tools, Web & Development, Office 2013, Maintenance, Utilities, and To Do. Created the missing icons on the desktop, moved the icons to the appropriate Fence, and positioned the Fences in a similar manner as the Start Screen.
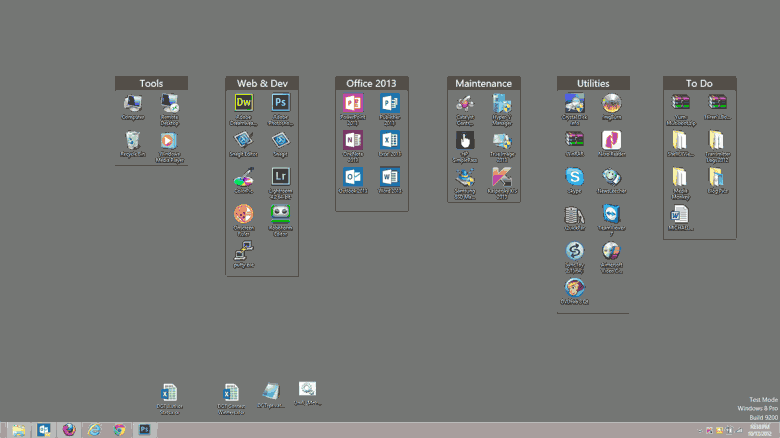
It’s obviously not perfect and I’ll continue to refine over the next few days. There are Metro Windows 8 Apps I can not add and I definitely need to work on icon placement along with a possible additional Fence/category for miscellaneous items, but you get the picture. Neat and organized with an appearance that mimics the Start Screen thus allowing a more familiar interface throughout the Windows 8 experience!
Even if you have no desire to achieve my results I think you’ll find Fences to be a very useful addition to your desktop!

Hi Dave,
I’d be interested in what YOU keep on your desktop. I recognize many of the icons but I’d like to be able to read the captions of those I don’t. I don’t have Hi-Def so I’m unable to read the detail.
What is the “Share” button in the bottom-left of my Windows 7 screen?
Richard Rein
[email address removed]
Hey Richard – We’ve removed the email address from your comment for your own protection mate. Displaying an email address on a public platform is a sure way for it to end up on spamming lists.