 Windows Sleep Problems
Windows Sleep Problems
Ever since I first installed Windows 10 on my computer, there has been one niggling, recurring problem– it won’t go to sleep! By searching various forums on the internet and spending countless hours with search engines, I have over time “fixed” this annoyance several times, but it keeps coming back to pester me some more like an itch you can’t quite reach.
The biggest problem is that once I got it “fixed”, it would work long enough that when the situation happened again, I had long forgotten how I “fixed” it and would have to return to the mundane task of drilling through forums and search engines. Arghhh!
Well, it happened again about a week ago and this time I was determined to fix it, for sure, forever, this time around.
The title of this article contains the word “Solved”. This must be taken with a grain of salt. What works for me, on my computer, may or may not work for you on your computer. So-called identical computers are not truly identical. Just as identical twins have differing opinions, tastes and desires, so too, it would seem, do computers.
Why Windows Won’t Sleep
To be able to fix anything, you first must know what the problem is. Here is what I did:
- I opened an Administrative Command Prompt. To do so, use the Windows Key + X hotkey and choose Command Prompt (Admin)
- In the Command Box, type powercfg /energy and hit Enter
This will run in the background for about one minute. When it has finished, there should be some results shown:
In this scan it showed 8 Errors, 11 Warnings, and 21 Informational messages, pretty useless until you read the file it created. There will be a path to an HTML file which can be opened in any browser.
- Open that file and you should see something like this:
Your results will most likely be different. In my case, it was a Realtek sound driver leading to pulling hair out. This has caused grief in the past, and I have “fixed” this problem before by installing new drivers. Doing that solved the problem, but only temporarily. This time, things were going to be different!
Giving Windows Sleeping Pills
 My final act was to uninstall the offending Realtek sound drivers and, heaven help me, let Windows install its own generic Microsoft (MS) sound drivers instead. Believe me when I tell you this is, for me, a desperate act. I never use dedicated Device Drivers from MS unless there is no way around it. The reason is that Microsoft’s drivers are oftentimes outdated and they hardly ever provide all the bells and whistles the original manufacturer’s drivers do.
My final act was to uninstall the offending Realtek sound drivers and, heaven help me, let Windows install its own generic Microsoft (MS) sound drivers instead. Believe me when I tell you this is, for me, a desperate act. I never use dedicated Device Drivers from MS unless there is no way around it. The reason is that Microsoft’s drivers are oftentimes outdated and they hardly ever provide all the bells and whistles the original manufacturer’s drivers do.
Desperate times call for desperate measures.
Sweet Dreams, Windows
Using my favorite hotkey, Windows Key + X, I chose Device Manager from the menu
As you can plainly see in the above image, Realtek is nowhere to be found.
- In Device Manager, Double-click on the driver you want to Disable or Uninstall
- In the Properties Sheet that opens, choose the Driver Tab
- Click the button labeled either Disable, or Uninstall (depending on what you want to do, of course)
- Respond to the Frantic Warning Message in a positive way (read: click OK)
Note: If you really want to get rid of everything related to the driver, then check that little box to delete the driver software. Uninstalling a Device is not the same as getting rid of the software that drives it.
If you have chosen to uninstall a driver, it might be a good idea to re-boot your computer. This will guarantee that Windows will replace the driver with one of its own.
Confusing Conclusion
I have no idea whatsoever why a sound driver would have anything to do with Windows sleeping. It makes no sense to me. All I know is that eliminating it works for me. In this particular case one would have to choose between an ill-behaved Windows going tuck-tuck when it is supposed to, or having a more controllable sound system.
My biggest source of frustration with Windows 10 is that it misbehaves in simplistic ways that its predecessors did not. I see it as taking one step forward and two steps back. I wish Microsoft would get all the basic stuff working before embarking on huge new “improvements”. Don’t you?
Richard
—


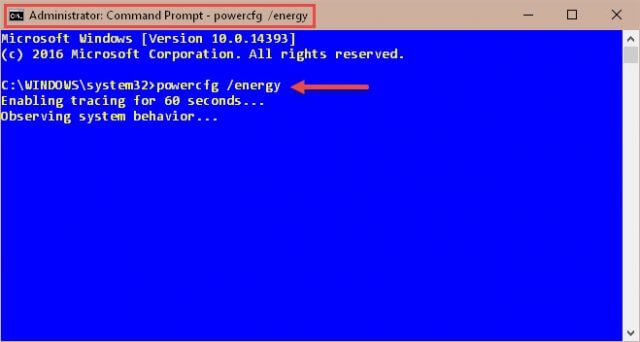
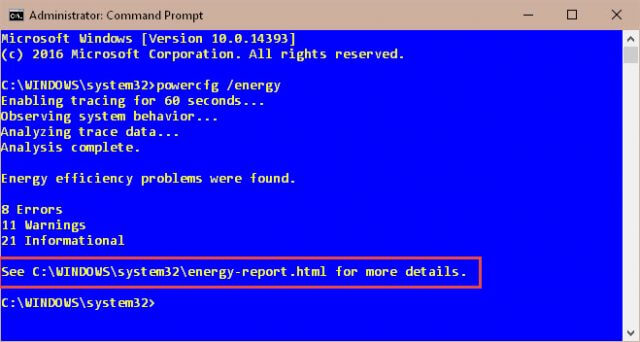
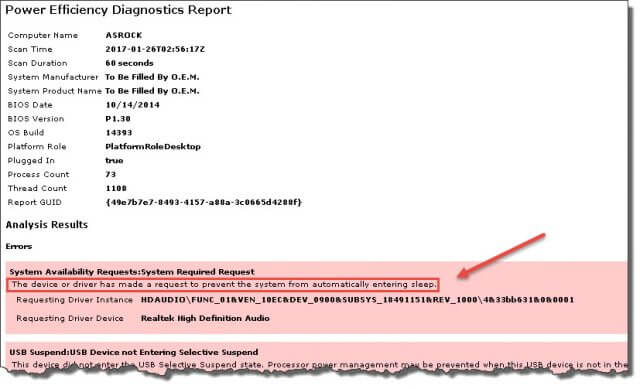
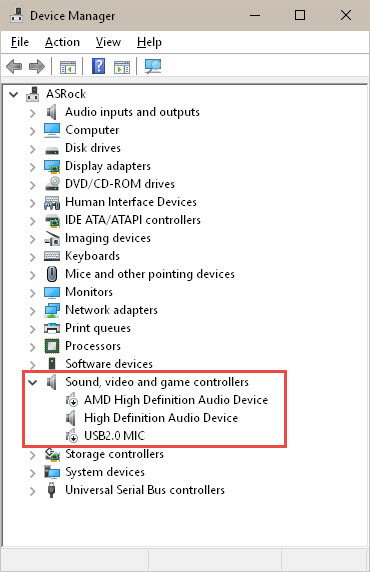
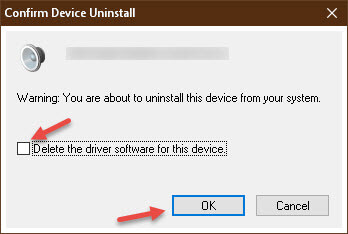
I tried this and unfortunately I can’t open the file. All I get is “website does not exist” and a 404.
Any help on this would be appreciated.
Hi Rob,
This happened to me a while back. there are a couple things to try.
1. Try another browser– it was Firefox that was giving me trouble
2. Move the file to another folder, or the Desktop. Then open it. You don’t need it after you’ve read it and can delete it. If you can’t move it, then it is a Permissions issue. If you think this is the problem, Jim wrote an article about that here: https://davescomputertips.com/easily-take-ownership-of-multiple-files/
Let me know what happens,
Richard
If the “energy-report.html” file won’t open, it’s likely a permissions issue.
Just copy the file to the Desktop, then open it.
I had to use the Edge Browser to open my energy-report.html.
Hi Richard
I tried opening with IE, Firefox and Edge without any success. I then moved the file to my Desktop and it opened ok.
Other that informing me that full charge on my battery had dropped to 40% of what it should be, the file mainly told me that some programs were using what it thought was too much of my cpu.
Thanks for your help.
Hi Richard. I have this error
System Availability Requests:System Required Request
The program has made a request to prevent the system from automatically entering sleep.
Requesting Process \Device\HarddiskVolume2\Program Files\Windows Media Player\wmpnetwk.exe
but I do not have Windows Media Player installed. How can I remove it, Mindblower!
Hi Mindblower!
Have you checked the indicated path to see if that file is there?
Have your tried to uninstall the program you didn’t install? (Programs and Features)
My point is that even if you haven’t intentionally installed a program doesn’t necessarily mean it’s not on your drive.
Let me know what you find out…
Richard
Yes Richard, the program is there, but not installed, as I cannot find any uninstall anywhere. Have Revo Uninstaller, using 8.1, and wonder what would happen if I just deleted that entire directory, other than cause problems in the registry, Mindblower!
Device\HarddiskVolume2\Program Files\Windows Media Player\wmpnetwk.exe
Windows Key + R
Type Services.msc and press Enter
Find Windows Media Sharing Network Service. Right-click in, choose Properties and either set it to Manual or Diable. Apply/OK. Restart your computer.
Thank you Alvid. Did not notice your post earlier. Problem solved, Mindblower!
Hi Alvid,
Thanks for the help!
Richard
Wow – same problem and same device for me. Thanks!
To further my details, I had a recording device (Stereo Mix) set as active and as the default recording device. I use this to pipe audio from my SDR app into my JT65 decoder. Whenever I set the recording source to “Stereo Mix”, my system can’t sleep. VB Cable causes the same issue.
Thanks for the extra information, Steve!
Richard,
Your approach is the only one that seems advanced beyond the other advanced stuff I’ve seen . When I run the powercfg /energy command, I get 14 errors, and they are all USB related, like the following one:
USB Suspend:USB Device not Entering Selective Suspend
This device did not enter the USB Selective Suspend state. Processor power management may be prevented when this USB device is not in the Selective Suspend state. Note that this issue will not prevent the system from sleeping.
Device Name USB Composite Device
Host Controller ID PCI\VEN_8086&DEV_8D31
Host Controller Location PCI bus 0, device 20, function 0
Device ID USB\VID_1111&PID_1111
Port Path 10,1,2,1
Any idea what I should be looking for? When I open the device manager, there are a ton of USB devices in that list.
Thanks,
Nick
Hi Nick,
Check the power settings for the USB devices and “Allow Windows to…” turn them off.
In your Power Plan settings, check that the USB devices can be turned off when not in use.
That’s a beginning and I hope this helps,
Richard
Thank you for the 60 second monitor tip which revealed the culprit ‘wmpnetwk.exe’ to be located in my case at C:\Program Files\Windows Media Player
(System Availability Requests:System Required Request
The program has made a request to prevent the system from automatically entering sleep.
Requesting Process \Device\HarddiskVolume2\Program Files\Windows Media Player\wmpnetwk.exe)
Checking the Task manager: Yes, wmpnetwk.exe was running, stopping it was useless. It restarted again. Renaming or moving it did not work either.
One way is to use Alvid’s solution but there is another setting change which worked for me keeping WIN 10 asleep.
Open Control Panel/Power Options/change plan settings/change advanced power settings. Then in the pop up box: /mutimedia settings/when sharing settings: change => Prevent idling to sleep to => Allow the computer to sleep
I think the problem stems from maintaining some WIN7 Windows Video Player files when I upgraded from WIN7 to WIN10, i.e. Microsoft didn’t erase these files in case I wanted to go back to WIN7. This was an option then but is causing this default setting issue now.
BTW, best tip I found to get an HDMI monitor right away ‘awake from sleep’ is
disabling in the monitor settings :”auto-detect of input source” (=> input sensor off in my case)
I have to thank you author of the article !!
thanks to you my computer don’t shout down instead of sleeping anymore!
This was very helpfull!
Happy it helped!
hi to all
after trying all the tips from dave,i had no success.then i remembered removing usb sticks. well i did not have any installed,,,all excepts my wireless keyboard and mouse! i switched them both off and……..success! i then visited device manager and sure enough,both k/board and mouse were ticked in powermanagement! i hope this helps others. this happened after the latest win update 1709.
Thanks for the tip, Gerry! It can get frustrating when the child won’t go tuck-tuck.
Hi Richard, unfortunately I followed the steps in your tips, but all the errors and warnings say that nothing is preventing my PC from sleeping. But when ever I put it in sleep mode it looks like it shuts off, but 5 seconds later it boots up again. All of my drivers are up to date and I have no Windows updates either. Any help or feedback would be appreciated.
Hi Dylan,
Obviously something is waking up your computer.
In the power settings, make sure you aren’t allowing it to Wake on WAN. Or Wake on LAN.
Find anything else that might be waking it up after five minutes. This problem is difficult to track down, so don’t get discouraged.
Things as simple as a vibration can shake your mouse and wake up your computer.
Richard
Hi, many thanks Richard for your article and for the helpful comments. You helped solve my issue with a Win 8.1 laptop which could manually be put to sleep but would never automatically go to sleep. The powercfg /energy command displayed the same error message you noted in your article.
“The device or driver has made a request to prevent the system from automatically entering sleep. Requesting Driver Instance HDAUDIO\FUNC_01&VEN_10EC&DEV_0269&SUBSYS_1025072D&REV_1001\4&272889e6&0&0001 Requesting Driver Device Realtek High Definition Audio”
I discovered relatively quickly that muting the sound allowed my laptop to go to sleep automatically. To test, I set the power options to turn off the display in 3 minutes and put computer to sleep in 5 minutes. I was pretty happy with this muting workaround, but my spouse requested I dig deeper. After a lot of trial & error, the issue appears to be corrected now. Unfortunately I did 3 things and do not know which one(s) corrected the problem. First I ran the command (with admin rights) powercfg -REQUESTSOVERRIDE This did not appear to help. Next I ran the command (with admin rights) powercfg -REQUESTSOVERRIDE DRIVER “Realtek High Definition Audio” SYSTEM which hurray! fixed the no sleep issue and the error message no longer displayed in the powercfg /energy report. Great, or so I thought. I next tested the system & streamed sound and also used the headphones. Rebooted and reran the powercfg /energy report and the error came back.
As suggested in another forum, I disabled Stereo Mix (Realtek High Definition Sound) found in the Control Panel/Sound/Recording tab. The powercfg /energy report still displayed the same error. However, the problem was still fixed and would go to sleep in 5 minutes of inactivity. Next I re-enabled Stereo Mix, rebooted, and retested multiple times. The laptop still goes to sleep automatically as expected, even though the error message remains.
I totally agree with you Richard, this is horribly confusing. How and why an audio driver should prevent windows from sleeping and that this issue has existed so long does not make sense. I could understand if I was streaming audio, I would not want my system to fall asleep, but it made no difference whether I was streaming sound or even disconnected from the internet. I am sorry I am not certain which action(s) solved my issue. I was confused to think the error message would go away when the laptop was able to sleep automatically. Perhaps the audio driver still issues the no sleep auto request, but the request override command negates that request. Of course all bets are off with any driver updates. Your uninstall sound and drivers sounds like the only permanent solution, especially for Windows 10 users.
Thanks for all your hard work trying to nail this down, Sueska.
This particular problem is elusive and have had it recur after thinking the error was corrected.
Richard,
Thanks for this. It gives me hope. My Win10 system showed many entries but none that said it would prevent the system from sleeping. My system won’t even let the monitor go into screensaver mode. In Safe Mode it works. I’ve disabled all startup items, but that still didn’t fix it. My next guess is to disconnect all USB cables (I have about 8) and see if that does it. It’s driving me nuts.
Hi Rich,
The very first thing to do is check your Power options. If there is anything in there that might be causing your computer to wake up, you need to disable it.
You are right to focus on USB devices; they can be major culprits.
Richard
Doesn’t do a thing for me. This joy just began for me several days ago as to the computer not going to sleep. I’ve seen this issue pop up here and there over the years and never have found a real fix for it. It comes and suddenly it vamooshes!
Hi
All you have to do is hold down the shift key whilst clicking on shutdown.
Finally got mine to go to sleep by unchecking the “allow this device to wake the computer ” in my mouse properties hardware power management settings.
Actually Robin, what I’m talking about is the computer going to sleep automatically. I know the various ways to shut it down or make it go to sleep manually but it’s the automatic thing that I’m referring to. Thanks for the reply.