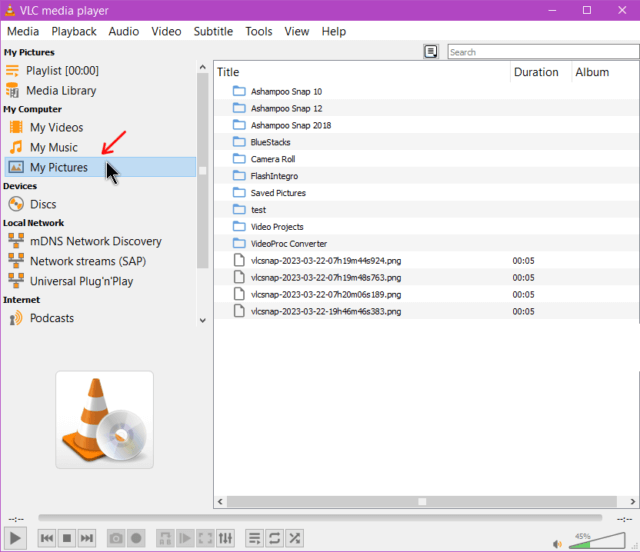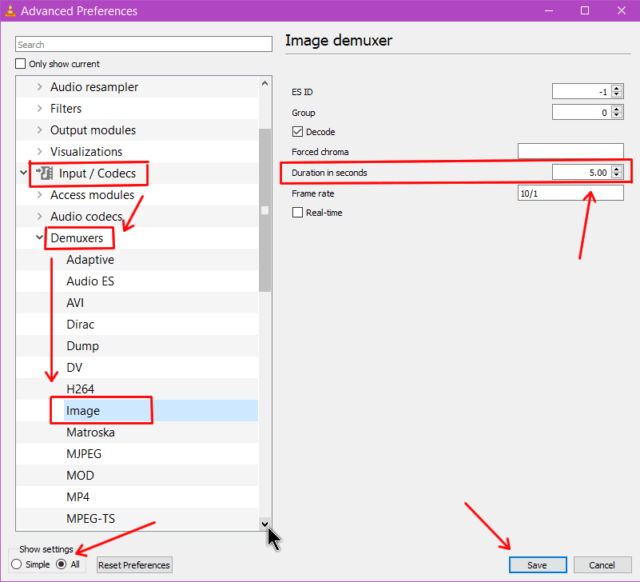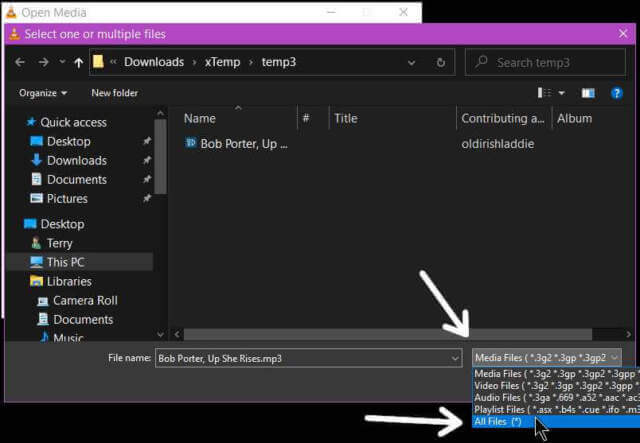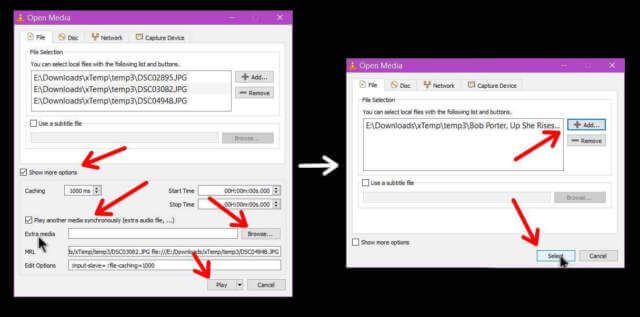It’s probably been there all along but I only recently noticed the “My Pictures” folder listed for media in the playlist view of VLC. “Ctrl + L” toggles the playlist view on or off. Or go into “View” (top menu) and click on the first option, “Playlist“.
I clicked on “My Pictures” on the left-hand menu and saw my pictures and other folders. I double-clicked on a picture and it opened for 10 seconds then it went to another and then another and so on. This is how I discovered you can watch a picture slide show through VLC.
Then I wanted to know if I could adjust the time each picture displays before going on to the next. Apparently, yes.
Click on Tools -> Preferences or “Ctrl + P”
Click on the word “All” down in the lower left-hand of the screen next to the “Reset Preferences” button.
Then, in the left-hand list of settings, find “Input / Codecs” and then “Demuxers” – click on the little arrow before each selection to expand the options if necessary. Then click on “Image“.
Now on the right-hand panel look for “Duration in seconds“. It is 10 seconds by default. I changed it to 5. Use the arrows to adjust or simply type it in.
Then click on “Save“. No restart is necessary but if it doesn’t take effect right away, then restart.
Adding/Removing Pictures – Three Options
Option #1
Add the pictures to your “My Pictures” folder. The downside here is that once VLC gets through that folder it automatically goes to the next folder if you have any sub-folders. It will keep running until it can’t find any other pictures. Also, you cannot delete a picture from the playlist. I could not find any way to refresh the list without restarting VLC.
Option # 2
For a more customized slideshow, you can create a playlist.
Read How To Create A Playlist In VLC
Go to the playlist view of VLC and drag and drop the pictures you want to appear on your slideshow. Double-click on the first picture listed and let the show begin.
Option #3
Open VLC -> Open Multiple Files (Note: Open folder option doesn’t work) -> Click on the Add button.
In the box that opens, towards the bottom right-hand corner, click on the “Media Files” box and click on “All Files (*)” in the menu.
Now you’ll be able to see your pictures. Select the ones you want (Hint: hold down on Ctrl while selecting files to choose more than one at a time). Then click on Open. Now you’ll go back to the previous box and click on Play.
You can play a music file over the slideshow but it didn’t work very well in my case. The music restarts with every new slide.
But if you want to try it for yourself, in the Open Media box click on “Show more options“. Then check “Play another media synchronously (extra audio file,…)“. Use the browse button and find your audio file. This brings up the Add files box. Click on the Add button again. Find your music file. Click on Select.
You’ll go back to the previous box now and click on Play. Enjoy your slideshow.
Search For More VLC Articles here.
—