

Windows 8 Task Manager


To find the real magic in the Windows 8 Task Manager one simply needs to click the More Details button in the lower left corner to open the full size (and featured) Task Manager.
Processes tab

Individual programs and processes are laid out in a logical manor and situations where multiple instances are running are grouped together on one line along with their combined CPU, Memory usage, Disk usage, and Network usage. Clicking the arrow on the left of any entry will expand the list to show all running instances and the resources used by each individual instance separately.
A good example of how useful this is would be that you have two file explorer windows open (as if you were copying files from one location to another) and one becomes unresponsive. You can simply expand the Windows Explorer group and you would see both file explorer instances where you could end the offending one and not lose your location in the other. Sweet!
Right clicking on an entry allows you to perform the normal tasks such as ending a task, creating a dump file, and properties, as well as the new search online and ability to change the displayed values from actual numbers (MB, MB/s, etc) to percentages.
Performance tab
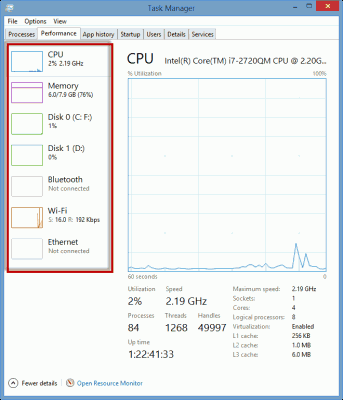
The display is broken down into three sections where the left shows an overview of the computer and allows you to choose which item you want to view in detail by simply highlighting your choice.
The graph on the right is chosen by your selection in the left column and gives a detailed visual representation of your chosen metric. Right clicking in the graph area allows you to refine or change the view.
The area below the graph is also chosen by your selection in the left column and gives detailed statistical information about your choice. From detailed CPU specs to Wi-Fi details and IP addresses you’ll probably learn something about your hardware you didn’t know before.
For those few instances where the information provided isn’t enough you can launch the Resource Monitor, where you can monitor and analyze in much more detail, by clicking the Resource Monitor link in the lower left corner.
App History tab

Metro Windows 8 programs and tiles – the apps that run from the Start Screen, not the legacy programs that run under the classic desktop. Sort of ironic since the Task Manager runs under the classic desktop and not the Start Screen, but useful none-the-less.
The installed Apps are listed along the left edge with columns for CPU time, Network, Metered Network, and Tile Updates.
CPU time shows the amount of time the CPU has spent processing instructions for the App. As you can see most Apps are tiny programs that require little to no processing power. You might also notice that “someone” who shall remain nameless plays a lot of Mahjong and Minesweeper.
Network shows the total amount of bandwidth consumed by the App.
Metered Network is useful for those who have bandwidth limits. Windows 8 has the ability to monitor download/upload bandwidth for those with limits.
Tile Updates shows the bandwidth used by tiles that provide live data, such as weather, stocks, etc.
Columns are sortable by clicking on the column header so you can easily spot Apps using bandwidth or CPU power.
Startup tab
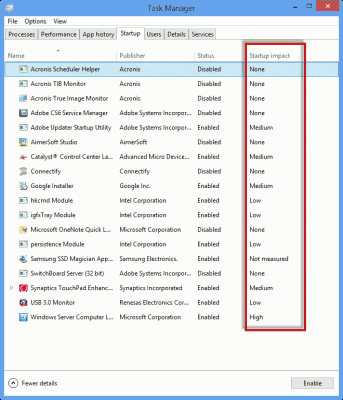
Right clicking on an entry again offers the usual options along with the ability to directly search for the entry online for entries you aren’t sure about – always a good idea to research anything you plan to disable.
Programs can be prevented from running at startup by highlighting the programs entry on the list and clicking Disable in the lower right corner. For programs that you’ve previously disabled the button will show Enable – allowing you to reverse your decision and allow the program to start automatically when Windows 8 starts.
Users tab

Details tab

Each column is sortable by clicking the header of the column you wish to sort and the displayed columns can be changed by right clicking on a header and choosing Select Columns.
By default PID, Status, User name, CPU, Memory, and Descriptions are displayed.
PID stands for Process Identifier and is a unique number assigned to each process by the operating system.
Status is whether the program is running or not.
User name is the account the process is running under (user account, systems, etc).
Memory displays the actual physical memory the process is using at the moment.
Description is a, well, description of the process (pretty thoughtful of them, eh?).
Services tab

A Windows Service is a program installed during Windows installation and/or during the installation of some programs. Their operation is controlled by the operating system in most cases, however some may run all the time. Examples of Services are the Windows Firewall, Networking, and Windows Update.
Services can be started, restarted, and stopped from here, but permanent changes should be made from the Service Applet, which can be opened by clicking the Open Services link at the bottom left.
As you can see the Task Manager is much improved in Windows 8, particularly the Processes and Performance tabs. I hope you find this useful!
