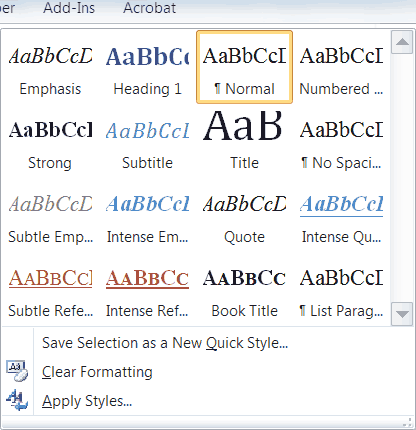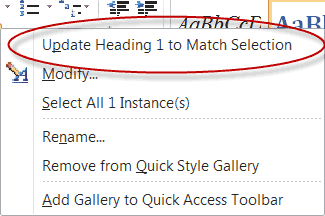Using Styles in Word allows you to apply formatting that you have defined to blocks of text in your documents. Most of the folks I train are terrified of Styles in Word. Having said that, once I show them what a time saver they are, they use them all the time!
Using Styles in Word allows you to apply formatting that you have defined to blocks of text in your documents. Most of the folks I train are terrified of Styles in Word. Having said that, once I show them what a time saver they are, they use them all the time!
Suppose you could create a style called Heading 1 and that style would have all the formatting of your first level headings in the font of your choice, and the line spacing, bolded, underlined, whatever! The choices are all yours of course. And let’s say that you have to use this heading every now and then but it is a bear to set up every time because you have to follow specific rules for this type of document. Wouldn’t it make your life a whole lot easier to create that style one time and then you can use it over and over again and you will never have to do that formatting again!
That is the beauty of using styles in your documents; instead of manually formatting your text you can do the formatting in just a few steps. If you do not use styles, you will have to go through that document of yours and manually make your changes. Suppose the rules for this particular document should change? All you would have to do it modify your style and all the headings in your document would automatically change without you having to go through and change each one separately! What a savings of time! And you wouldn’t have to worry about missing one of them either!
Another thing the folks I train are afraid to use is an automatic table of contents. Well guess what – if you use styles it’s a piece of cake and you will never have to worry about creating a TOC manually again! Every time something changes in that document you have to go back and change the TOC and the page numbers. It is beyond my ken why anyone would rather do that than use styles and have MS Word create the document for you!
Styles have been around for a while now but the latest versions of Word (2010) have made them even better! Styles are grouped into Style Sets that are available to you in the Quick Styles gallery.
You will find the Quick Styles Gallery on the Home tab of your Ribbon.
At first blush it looks as if your choices of styles are limited, but if you use the drop-down arrow to the left of Change Styles, you will see the full Style Set.
Follow along here and see how easily you can use a style:
- Open a blank document and key in some text.
- Select your text by triple-clicking it.
- Now click on the Style name of your choice and your text will be formatted in that style.
- If you aren’t sure which style you would like to apply, simply hover your mouse over a style and you will see a preview of what your text would look like using that style.
- Suppose you would like to use the Heading 1 style but don’t care for the font.
- Simply right-click on the style and select Modify.
- Once you click on Modify, the dialog box will display.
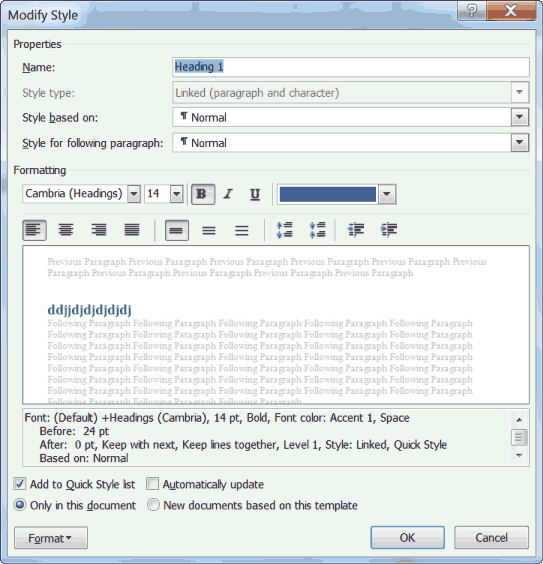
You can now adjust the formatting in several ways. To change the font, you can click the font dropdown and scroll down until you find the font you like.
There is another method of changing a style and I think you will find it very easy. Simply find text in your document that is already formatted to your liking. Simply select the text and right-click the Style as you did above. The first choice is Update Heading 1 to Match Selection.
Click on that and your style will be updated with all of the selected text’s settings.
Want to create your own style and add it to the style set you are using? You can do it very easily.
- Once you have formatted your text to your liking, select it and do the same as above and use it as the basis for a new style.
- Once you right-click it, the contextual menu will display.
- Click Save Selection as a New Quick Style. You will then see a dialog box that will allow you to name your new Quick Style and save it.
I think after trying this and seeing how easy it is, you will want to learn more about styles and start using them!