Glary is easy to use and with one click you can clean out the junk. If you want more tools, they are available. This article covers the basics. I will not drill down into all the features of this program.
However, as you move through the various screens you will find them easy to recognize and use. But for the non-technical user, stick to the basics and remove the junk without having to be concerned about all the bells and whistles this program contains.
There are three tabs along the top: 1-Click Maintenance is where you want to start. The checkmarks indicate the processes that will be used to clean your computer. Disk Repair and Tracks Eraser are unchecked by default. See more on them further down.
Click Scan for Issues.
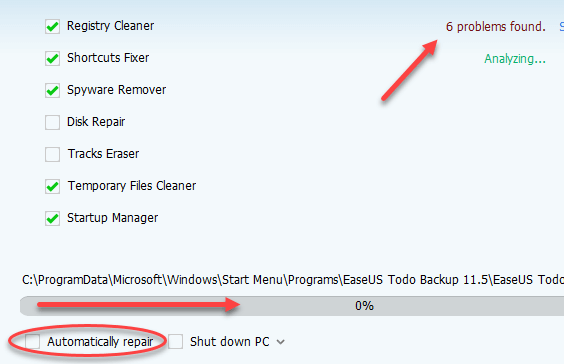
One at a time each of the checked items is processed. Problems are indicated and a progress bar shows where each step is in the process. When the analysis has completed, click Repair Problems to fix any issue found.
If you place a checkmark in the box to the left of Automatically repair the fix will automatically continue after the analysis is done.

Click the Overview tab to see how quickly your computer booted.
Disk Repair checks your disk drive for potential errors and fixes them. When errors are found it causes your next boot to run a program to fix the issues before booting to Windows.
Tracks Eraser is a powerful tool that can help you secure your privacy. It allows you to erase common Internet and computing tracks, including browser cache, cookies, visited websites, typed URLs, recent documents, index.dat files and more. Glary Tracks Eraser makes life much easier by taking care of everything at the click of a button, freeing up wasted hard drive space and getting rid of your past activity records from the PC.
Glary also offers numerous powerful and easy-to-use system tools and utilities to fix, speed up, maintain and protect your PC. Click the Advanced Tools tab to access them. Here are just a few of them described:
| Uninstall Manager | Uninstalls programs completely that you don’t need any more |
| Startup Manager | Manages programs which run automatically on startup |
| Tracks Eraser | Erases all the traces, evidence, cookies, internet history and more |
| File Shredder | Erases files permanently so that no one can recover them |
| Disk Analysis | Shows you the disk space usage of your files and folders |
| Duplicate Files Finder | Searches for space-wasting and error producing duplicate files |
| Empty Folders Finder | Finds and removes empty folders in your windows |
I use the 1-Click option often and occasionally check the Disk Repair and Tracks Eraser boxes. When shutting down at night, I check automatically repair and shutdown. Then I can leave it to repair and shutdown when it finishes.

I hope this adds another useful tool to your toolbox. Download Glary at glarysoft.com/
Dick
—
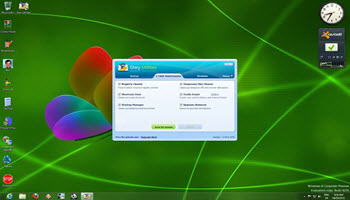

As a new member of the group, and attending my first forum yesterday. I was impressed with your knowledge and teaching method. I look forward to many more classes. I learned a lot. It was awesome.
Thank you
Thanks, Andy. I am looking forward to knowing you better.
Just installed Glary and ran a scan. I could not open any of my desktop items.
I then uninstalled Glary and laptop working fine.
HP laptop, i7, 8gb ram, 1 tb hd,
Wow. In my years of using it for me and others, I have never seen that happen! And I cannot find anything online that anyone else has had that unique issue. I am glad you got them back.