Modify paragraph spacing
I have had so many inquiries regarding the default line spacing in MS Word 2010 that I decided I should definitely cover the subject in an article and I hope this is helpful to all of you.
It is very easy to change the spacing before or after the paragraphs in your document. You can simply select the paragraph(s) where you would like to change the spacing and click on the Page Layout tab, here find the Paragraph group. Now choose the new spacing values in the form of points here.

Modify Line Spacing
You learned the method to change the space before and after paragraphs above. Now you will learn how you can change line spacing in your document. As above, it is very easy.
Click the Home menu and go to the Paragraph section and in the Line Spacing option, select the spacing of your choice. You can double the line spacing by choosing 2 or triple it by choose 3, etc.
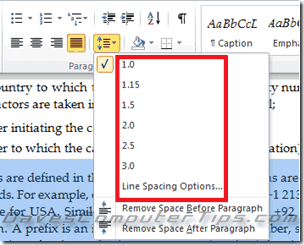
You can also remove spacing before or after the paragraph from this option.
- On your Home tab, in the Paragraph group, click on little arrow in bottom right corner.
- Under Spacing, make sure that both Before and After are 0 pt.
- If you want to permanently set your document Line spacing:
- On the Home tab, click Line Spacing, and then click Line Spacing Options.
Select the options of your choice (including the paragraph spacing), and then click Set As Default. When Word prompts you, click All documents based on the Normal.dotm template, and then click OK.
