How many times have you typed your document in Microsoft Word and had it continue on a new page for just a few lines? There is an easy way to make it fit on one.
To demonstrate, we will create a document that is a little more than one page long using the =(rand) function.
Randomize
The randomize function is not something everyone knows about. It is found in every version of Word I have used and generates random text useful for demonstration as well as for filler text when designing documents while you wait for others to get their article to you. Years ago it generated lorem ipsum text that has been used for centuries in the printing and typesetting industry. Now the function uses portions of the help text for Word.
Use =rand(p,s) with “p” the number of paragraphs desired and “s” the number of sentences in each paragraph. If you use =lorem instead of =rand it generates the old Latin words. If you do not put anything between the (), it assumes 5,3. Another uses =rand.old. It will generate sentences of “The quick brown fox jumps over the lazy dog.”
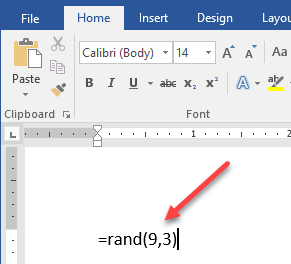
Let’s create a document with random text that fits on 1+ pages.
Open Word, set the font size to 14, and on a new line, type =rand(9,3) followed with pressing Enter.
Quick Access Toolbar
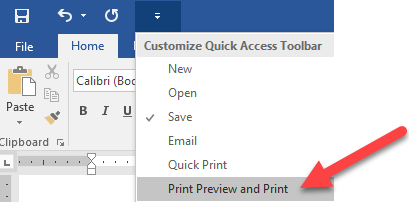
If you have not done so, pull down the Quick Access Toolbar (QAT) arrow and click Print Preview and Print.
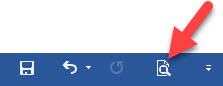
This places a button on the QAT to access Print Preview with one click.
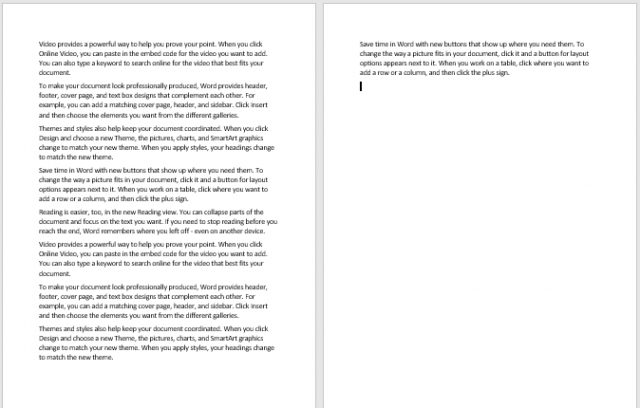
On the QAT, click the new preview button to preview the print. Our example text almost fits on one page with one paragraph on the second page.
Shrink To Fit
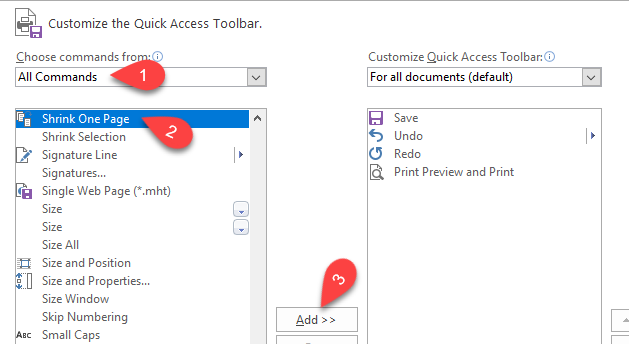
Shrink to Fit is not a common button so it must be added to the QAT. Pull down the Quick Access Toolbar arrow and click More Commands. In the Customize… window, under All Commands locate Shrink One Page and Add it to the QAT. Then click OK.

On the QAT, Click Shrink To Fit.
The result is your document reformatted to fit on one page. If you do not like the results, use Ctrl+Z to undo it. Then you can go back to the document and make additional changes to make it fit your way by changing the margins, reducing the font size, and other ways to force it to fit on one page.
Summary
We saw how to use the randomize feature in Word. Then we added buttons to the QAT (Quick Access Toolbar). Finally, we used Shrink to Fit to take a document from two pages down to one. Another tool for your toolbox.
—
