Why Do You Need to Know Computer Specifications?
There may be many reasons for needing this information. From needing manufacturers’ information to download the proper drivers for your system all the way to overclocking and knowing a baseline, and maybe, just plain curiosity. There are hordes of measurement tools and specification tools, and bench-marking tools “out there” on the Internet. There are also nearly as many corrupt, wayward souls who would try to steal your money or muck up your computer, or both.
For that reason, and to make your job a little easier, I have put together a short list of utilities that I use and trust.
What to Measure
No matter the reason for needing the information, there are certain common things people want to know. What brand is my Central Processing Unit (CPU), Graphics Processing Unit (GPU), Motherboard (MB), Random Access Memory (RAM)? How fast are they? Do you have the latest drivers? And the list goes on…
CPU & RAM
 CPU-Z is a wonderful utility that will give you all sorts of information, not only about your CPU, but your MB and RAM, too. It is a great source for information that you may need to get the right drivers for your MB. It will also show you CPU clock speeds, Basic Input/Output System (BIOS) information, and much more.
CPU-Z is a wonderful utility that will give you all sorts of information, not only about your CPU, but your MB and RAM, too. It is a great source for information that you may need to get the right drivers for your MB. It will also show you CPU clock speeds, Basic Input/Output System (BIOS) information, and much more.
I use it a lot to check RAM timings, too, when, you know, the “Overclock Fever” sets in?
CPU-Z is free and portable– no installation required. Get your copy at CPUID.
Here are a couple screen grabs to give you a better idea of what to expect:


Note: You can click on the images in this article to see them in their full-sized glory.
GPU
GPU-Z, despite it’s similar name, is created by a different developer– namely, TechPowerUp. GPU-Z, like CPU-Z, is free and portable. It focuses, instead, on the GPU, or graphics system in your computer.
Again, here are a couple screen shots for your geeky eyes:
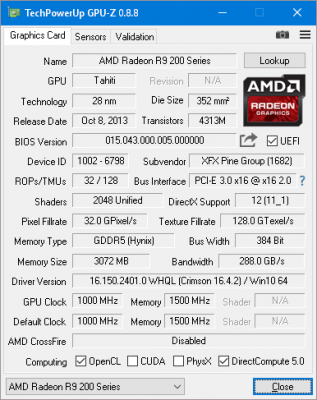
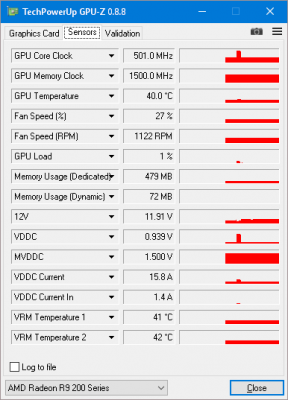
Sometimes, if I need to see what is causing bottleneck problems, it is very handy to watch the Sensors Tab. You will be able to see what type of stress is being imposed on your graphics system. If you’d like to grab a copy for yourself, go to TechPowerUp.
Hard Disk Drives and Solid State Drives
 I like HDTune. There are many features included in the program to check drive speeds, health, temperature, and even an option to perform a secure “wipe” (read “data deletion”). That’s very handy if you want to be sure your drive is free of personal information before selling or donating it.
I like HDTune. There are many features included in the program to check drive speeds, health, temperature, and even an option to perform a secure “wipe” (read “data deletion”). That’s very handy if you want to be sure your drive is free of personal information before selling or donating it.
Unlike the previous two utilities, this program will need to be installed. Also, there is a Free version and a Pro Version.
Pro Version
At the time of this writing, the Pro version is going for $34.95 (US). HDTune offers a free trial period so you can try-before-you-buy. There is also a side-by-side comparison of the two versions to help you make an intelligent decision.
Free Version
The Free version can be used indefinitely for personal use only. When you get to the HDTune web site, you’ll have to scroll down the page about half-way. Look for the information in the following image:
Here’s a screen shot to tantalize your graph-starved mind:
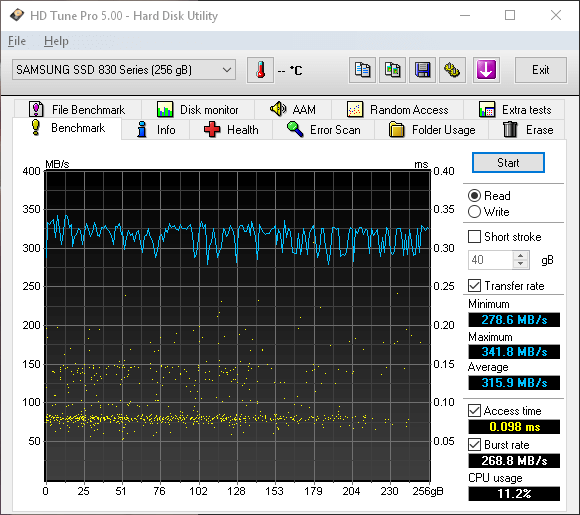
Here’s the link to the HDTune Download Page that you’ve all been waiting for.
All Specs in One Place
 Speccy! This is one very cool utility provided by the well-trusted creators of CCleaner, Piriform. Speccy will need to be installed but is well worth it if you want to know more than you thought you’d ever want to know.
Speccy! This is one very cool utility provided by the well-trusted creators of CCleaner, Piriform. Speccy will need to be installed but is well worth it if you want to know more than you thought you’d ever want to know.
Update: The Speccy Portable version can be downloaded on this Builds Page. Thanks to our sharp-eyed reader, o2bys.
While running Speccy, I checked its information against what I know, in the real world, that is. As far as I can see, it was totally accurate with a couple exceptions– the CPU and drive temperatures.
With a reported idle CPU temperature of 29 degrees Centigrade, using a stock cooler, I’d be the envy of the world’s tech community. Sorry, but it’s off by about 10 degrees.
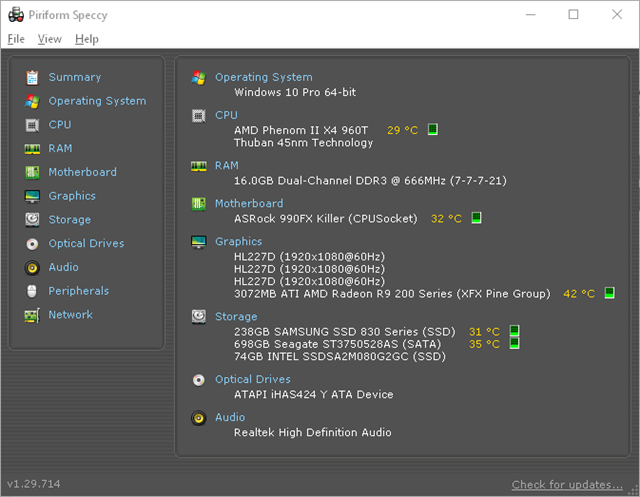
This is not a problem specific to Speccy, however. For whatever reason, every single CPU temperature monitor I have ever used on this motherboard shows that same temperature offset.
For a short time, I was ecstatic when I thought my computer was running state-of-the-art games at 39 degrees under tremendous load. After the euphoria broke, and I got suspicious of these remarkable numbers, I am still happy to report that 49 degrees is not a bad number. Pretty good, actually 😉
The mechanical drive is showing a temperature of 35C (95F). If that was the case, the drive would be dead. HDDs are expected to run in the 35F to 45F range, less than half the reported temperature. Thanks, clas, for showing me the error of my ways.
All I’m saying here is to take the temperature reports with a grain of salt. Either Speccy, or my motherboard, is off its little electronic rocker. I suspect the latter.
Speccy is a very useful utility and you can get your copy at this Piriform/Speccy Download Page.
Final thoughts
Knowing how your computer works and knowing its specifications can be a tremendous boon to your interactions with it. Especially, if it breaks. If you are armed with all the current information, you will be much better equipped to deal with any future problems.
“I can not function efficiently without all the information” ~ Bugsy
With that in mind, the aforementioned tools should go a long way towards helping to nudge you in that most positive of directions.
- Further reading: Peeking Under the Hood: System Information & Monitoring Tools
Richard
—–


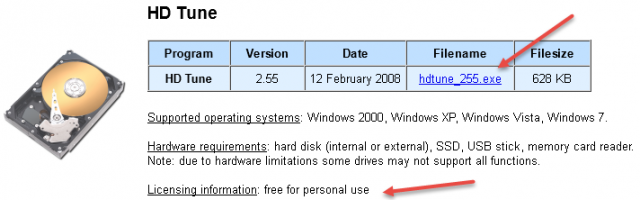
Richard, thanks for an informative article. 🙂
Happy to help, Mike!
Piriform do have portable versions of their programs.
At bottom of product download page (below System Requirements) is a link for ‘Builds’ page to download portable version.
You are quite right, o2bys!
I’ll have to make a correction. Thanks!
“The mechanical drive is showing a temperature of 35C (95F). If that was the case, the drive would be dead. HDDs are expected to run in the 35F to 45F range, less than half the reported temperature. All I’m saying here is to take the temperature reports with a huge grain of salt. Either Speccy, or my motherboard, is off its little electronic rocker. I suspect the latter.”
I would check your comments before publishing. HDD’s are not supposed to run just above freezing….hahah get your C’s and F’s straight.
Well clas, I have to bite the big one here. You are absolutely right about the HDD temps.
I will make the correction, and thanks for pointing out the blunder.
That makes two boo-boos this article. Not good, not good…
Should add HWInfo64 as well but I use CPU-Z, GPU-Z and HWMonitor too!
Thanks for the tip, Chris!