Do you occasionally want to save a webpage as a PDF or print it? Have you been annoyed by parts of the webpage that you don’t want in the PDF but cannot exclude? For example, you might want to exclude advertisements, images, or other parts unrelated to the subject. After implementing this simple bookmark, you will be able to edit the webpage you are viewing while saving it as a PDF file or printing it by clicking on the bookmark.
This simple implementation works in Mozilla Firefox and in any Chromium-based browser such as Google Chrome, Microsoft Edge, and Brave. It should work in any Windows browser. These instructions are illustrated for Google Chrome because it is a very popular browser. However, it’s a very similar procedure in any browser.
How To Create Your Bookmark
1. Open your browser and go to any webpage. (Yes, ANY webpage.)
2. Create a bookmark by clicking on the solid blue five-pointed star at the right end of the webpage address space and you will see this similar image.
3. Name it “PrintFriendly” as shown in the above image. Don’t try to use any other name or it won’t work.
4. Click the “More…” button as shown in the above image.
5. You will now see something like this image, but with the webpage address in the URL field. Delete everything in that URL field, as it is shown below.
6. Carefully copy (Ctrl-C) the string of characters EXACTLY as shown below. It should be one continuous string of characters with no spaces:
javascript:(function(){if(window['priFri']){window.print()}else{pfstyle='nbk';pfBkVersion='1';_pnicer_script=document.createElement('SCRIPT');_pnicer_script.type='text/javascript';_pnicer_script.src='//cdn.printfriendly.com/printfriendly.js';document.getElementsByTagName('head')[0].appendChild(_pnicer_script);}})();
7. Carefully paste (Ctrl-V) it into the empty URL field shown in the image above.
8. I highly recommend that you next choose the “Bookmarks toolbar” just below the URL field so that this bookmark will be readily accessible while you are on any webpage. Then click on the “Save” button.
This new “PrintFriendly” bookmark may be moved wherever you would like it on the Bookmarks bar by clicking and dragging.
How To Use Your PrintFriendly Bookmark
As an example of how to use your new PrintFriendly bookmark, please go to this Sample Webpage.
Now click on your new PrintFriendly bookmark, and you should see this overlayed window on top of the webpage window.
To delete any parts of the Sample Webpage that you don’t want to be printed or saved in the PDF, start scrolling down in the overlayed window. You do that by moving your pointer over the overlayed window and using your mouse scroll wheel or the scroll bar along the right edge. Let’s say you want to delete the section at the bottom that says “Next Up in Tech”. When you move the cursor over that area, it shows a trash can, as shown below.
By clicking on the trash can, some or all of that area is deleted. Often, it may leave a piece, and you have to click once or twice more to delete all of it. Don’t be afraid of accidentally deleting something you want to keep in the webpage because at the top of the overlayed window, which shows all the time as you scroll, there is an “Undo” button that puts it back.
Additional functions are shown across the top of the overlayed window:
- “Print” is for when you want to print the edited webpage
- “PDF” is for when you want to save the edited webpage as a PDF
- “Email” is for sending the webpage to anyone. However, note that it does NOT send your edited version of the webpage. It sends the beginning of the unedited webpage with a “Read More” link that takes the email recipient to the full, unedited webpage
- “T” allows you to change the size of the text to 70% through 130%
- The little mountain image symbol allows you to vary the size of the images to 0% through 100%
Please feel free to “play” with your new PrintFriendly button, and like me, you will find it indispensable. Also, please feel free to comment below.
Stuart Berg
FURTHER READING:
—

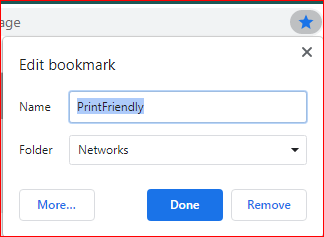
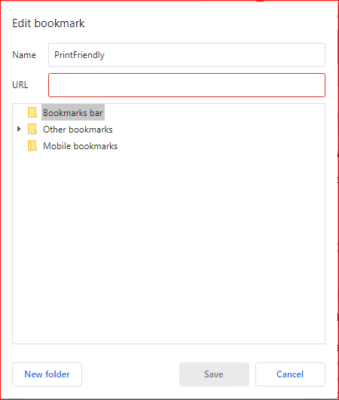
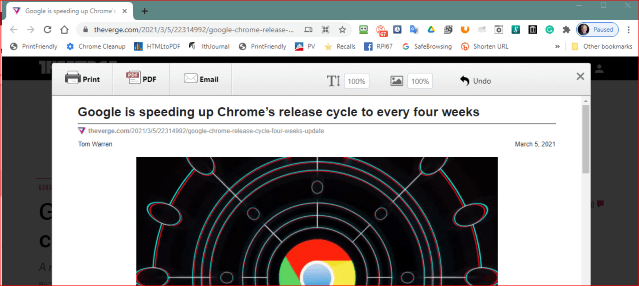
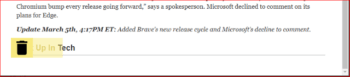
You can also add the Print Edit WE extension to Firefox – Edit the contents of a web page prior to printing or saving. Elements in the web page can be edited, formatted, hidden or deleted. Unwanted content, such as adverts and sidebars, can easily be removed.
https://addons.mozilla.org/en-US/firefox/addon/print-edit-we/?utm_source=addons.mozilla.org&utm_medium=referral&utm_content=search
Hi Rex E,
Thanks. I was not aware of Print Edit WE for Firefox. A nice thing about PrintFriendly is that it’s just a bookmarklet. No extension install is required.