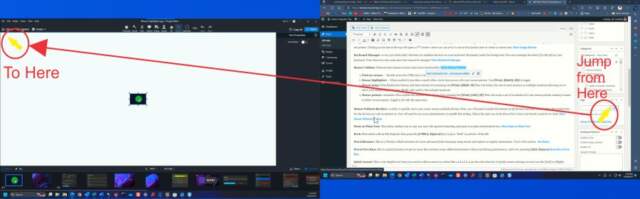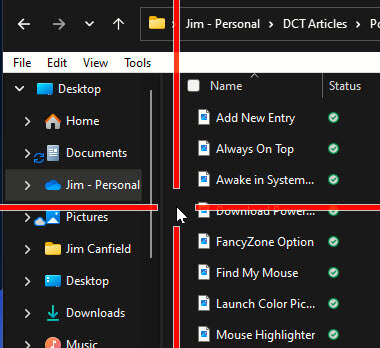Microsoft PowerToys v.0.70.0
This utility was first introduced with the release of Windows 95. Microsoft has largely ignored the application until this new release. It is basically a set of utilities for power users to tune and streamline their Windows experience to give you to most out of your computer and increase your productivity.
Don’t let the “Power Users” scare you. Anyone using Windows can benefit from these applications and most of the utilities are easy to use.
Note: The keyboard combinations are designed to be easier to remember but you can change the key combination for any application.
To access PowerToys you must first download it from the Microsoft store. 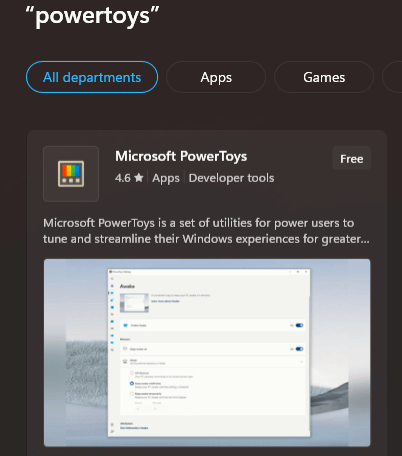
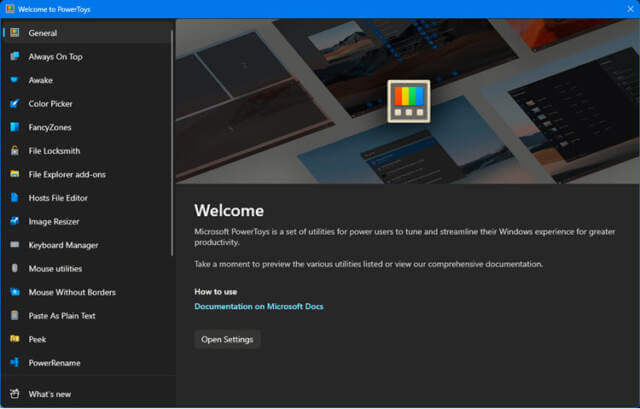
Utilities
Always On Top – Improve your multitasking workflow by pinning an app window so it always appears on top of all other windows. Select the window you wish to remain on top and use the following keyboard combination: [Win]+[Shift]+[T ] – the window will now have a color border. Press the same key combination to release the feature.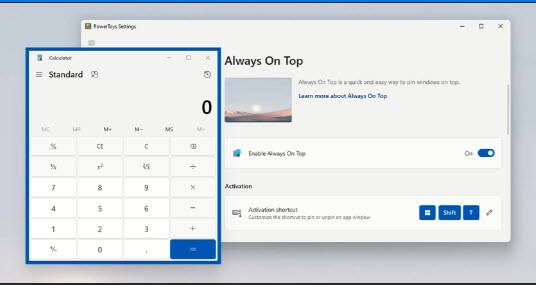
Awake – If you have ever rendered a video or run a task that takes a long time to finish only to have your screen go asleep you will appreciate the Awake utility. Open PowerToys and click on Awake in the left column. To remove or reactivate the Awake utility, you can right-click on the Awake icon in the system tray.
Color Picker – A system-wide color selection tool for Windows that enables you to pick colors from any open app and copy it in a configurable format to your clipboard. Use Color Picker by pressing [Win]+[Shift]+[C] or launch it directly from the PowerToys app. As you move your mouse over any visible color on your monitor it will display its HEX color code if that is the Default format in your Color Picker settings. Move your mouse and click on the color you want to open the More Color Picker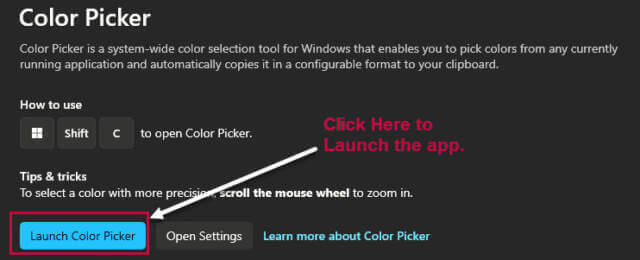
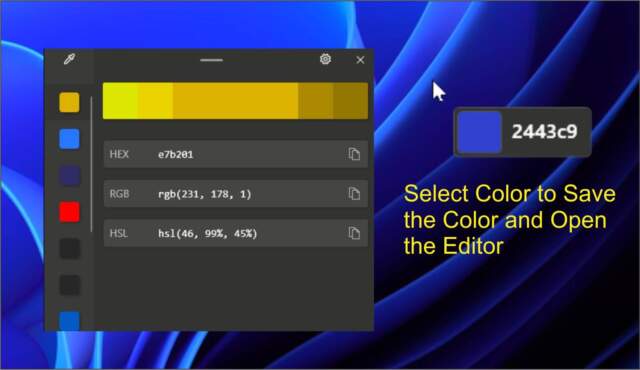
FancyZones – This is a Windows manager that makes it easier to create window layouts quickly and position windows into those layouts. Use [Win]+[Shift+[.] to open FancyZones. A More FancyZone can be viewed here.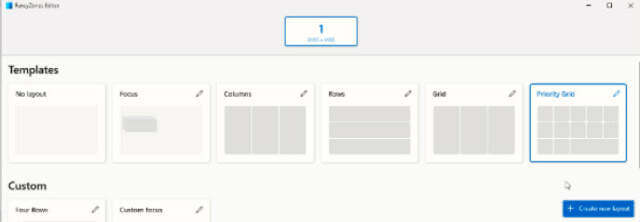
File Locksmith – Discover what processes a particular file or folder is currently using. With File Locksmith, right-click on a file or folder and select “Show More Options”, then select “What’s using this file” and view the list of processes being used.
Note: You may have to click on the “Run as Administrator” icon and right-click again. More FileLocksmith.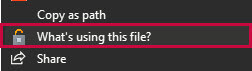
File Explorer Add-on – Because of the continued development of this utility, I would not personally recommend using this. It does have some known bugs, particularly between Outlook and PDFs, and Thumbnails that are managed by OneDrive. If you decide to use it, this utility will allow you to manage your Windows File Explorer custom preview handlers. It is important to note that enabling the preview handlers will override other preview handlers already installed. There have been reposts of incompatibility between Outlook and PDF Preview Handler. More File Explorer Add-on
Hosts File Editor – One of the few utilities that come with a warning. Hosts File Editor will edit the IP address and Hostname along with any comments you feel will help you remember why. If you are unsure of how to edit a Hosts File, make sure you see the information in More Hosts File Editor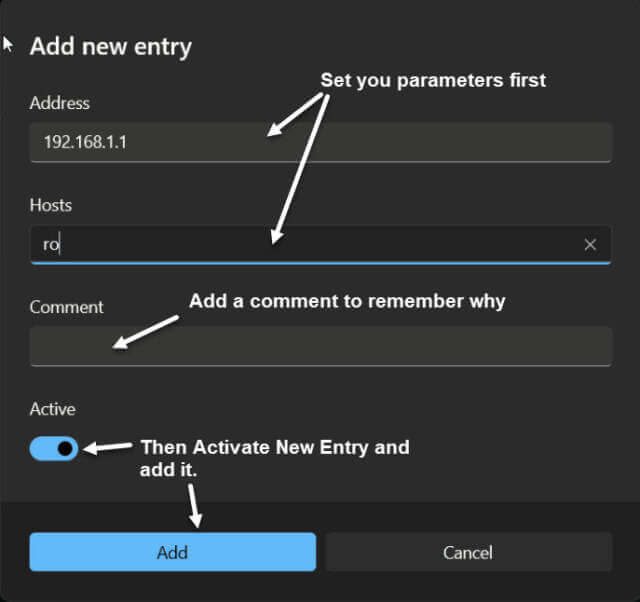
Image Resizer – A very quick way to resize images within File Explorer. Simply right-click on the image and select Image Resizer in the menu. The first window gives you the chance to set presets. Clicking on the size at the top will open another window where you can set it to one of four preset sizes or create a custom size. More Image Resizer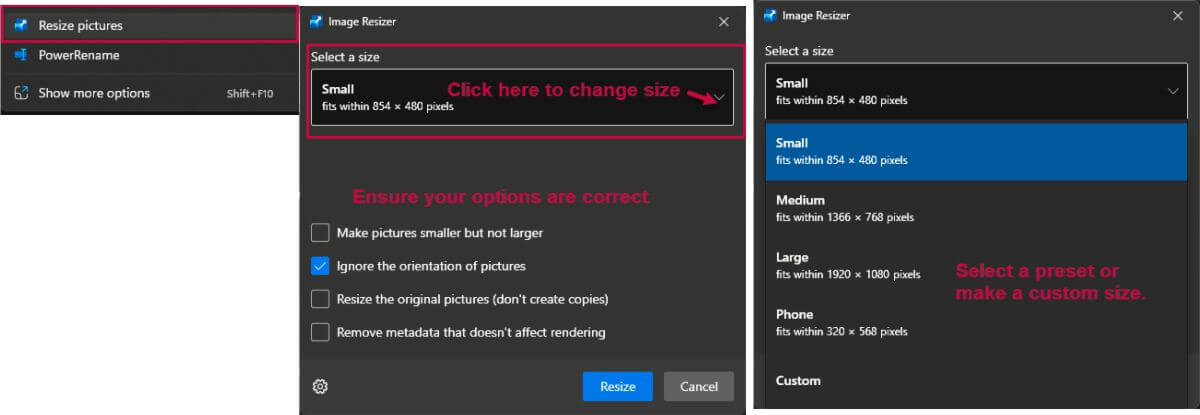
Keyboard Manager – A very powerful utility that lets you redefine the keys on your keyboard (extremely useful for foreign text). You can exchange the letter [Z] with [K] on your keyboard.
Note: There are also some keys that cannot be changed. More Keyboard Manager
Mouse Utilities – Features that enhance mouse and cursor functionality. More Mouse Utilities
- Find my mouse – Double-press the CTRL key to create a circle around your mouse pointer.

- Mouse highlighter – When enabled, it provides a small yellow circle that moves with your mouse pointer. Use [Win]+]Shift]+[H] to toggle.

- Mouse jump – First Enable this feature and then activate it by pressing [Win]+]Shift+D]. This will reduce the size of your monitor or multiple monitors allowing you to move your mouse long distances. Really only useful with multiple monitors.

- Mouse pointer crosshairs – First enable this feature then activate it by pressing the [Win]+[Alt]+[P]. This will create a set of crosshairs for your mouse pointer making it easier to follow its movement. Toggle it off with the same keys.

Mouse Without Borders – A utility to quickly move your cursor across multiple devices. First, you will need to enable the feature on all devices and then create a New Encryption Key for the device you wish to connect to. You will need to run as an administrator to modify this setting. This is the only one of the PowerToys I have not found a need for or tried. More Mouse Without Borders
Paste as Plain Text – This utility enables you to copy any text with special formatting and paste it as plain unformatted text. More Paste as Plain Text
Peek – First select a file in File Explorer, then press the [CTRL]+[Space] keys to get a “Peek” or preview of the file.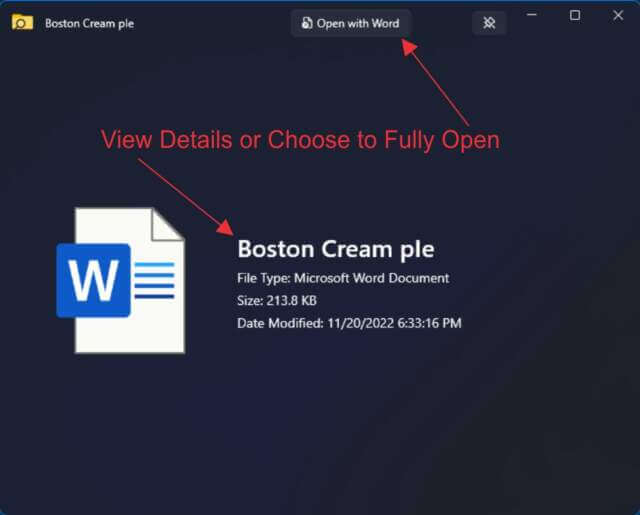
PowerRename: This is a Windows Shell extension for more advanced bulk renaming using search and replace or regular expressions. Always use caution when renaming files. More Power Rename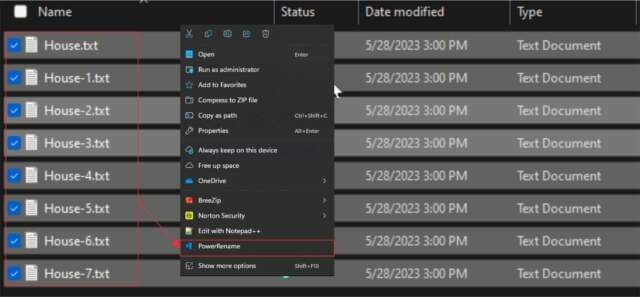
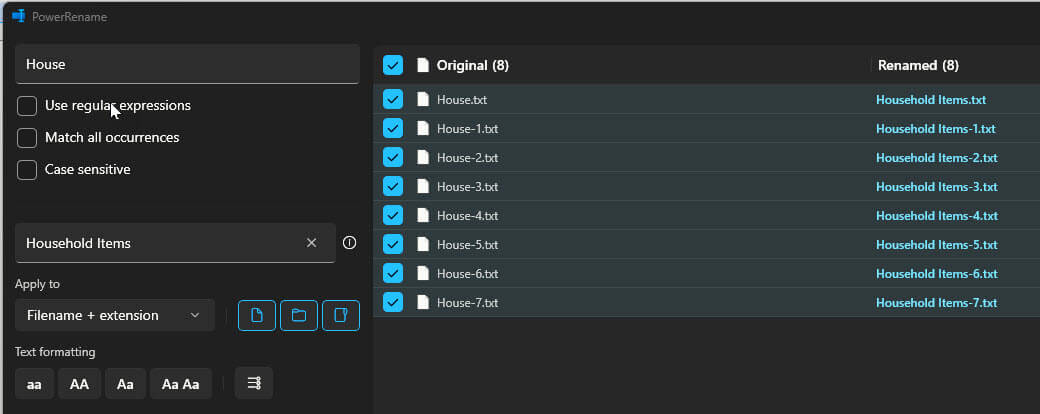
PowerToys Run – This is a quick launcher for power users that contains some additional features without sacrificing performance. Activate by pressing [Alt]+[Space] More PowerToys Run.
Quick Accent – This a very helpful tool when you need to add an accent to a letter like a á ä ă ā Á Ą. To set the activation key in Quick Accent settings you can use the [Left] or [Right] Arrow keys or the [Spacebar]. A row of possible accents will appear at the top of the screen, once activated, scroll left or right and select the one you want. More Quick Accent
Registry Preview – Before using this utility, I recommend that you fully understand how to use and recognize a registry file. Even though this is a preview utility it does give the option to open Regedit so always make a backup prior to making any changes. Enable it in PowerToys Settings (Registry Preview section More Registry Preview
Screen Ruler – A utility to quickly measure the pixels on your screen based on image edge detection. Activate by pressing [Win]+[Shift]+[M] More Screen Ruler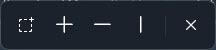
Shortcut Guide – This utility provides the user with a list of available shortcuts for the current state of the desktop. Use [Win]+[Shift]+[/] to activate. More Shortcut Guide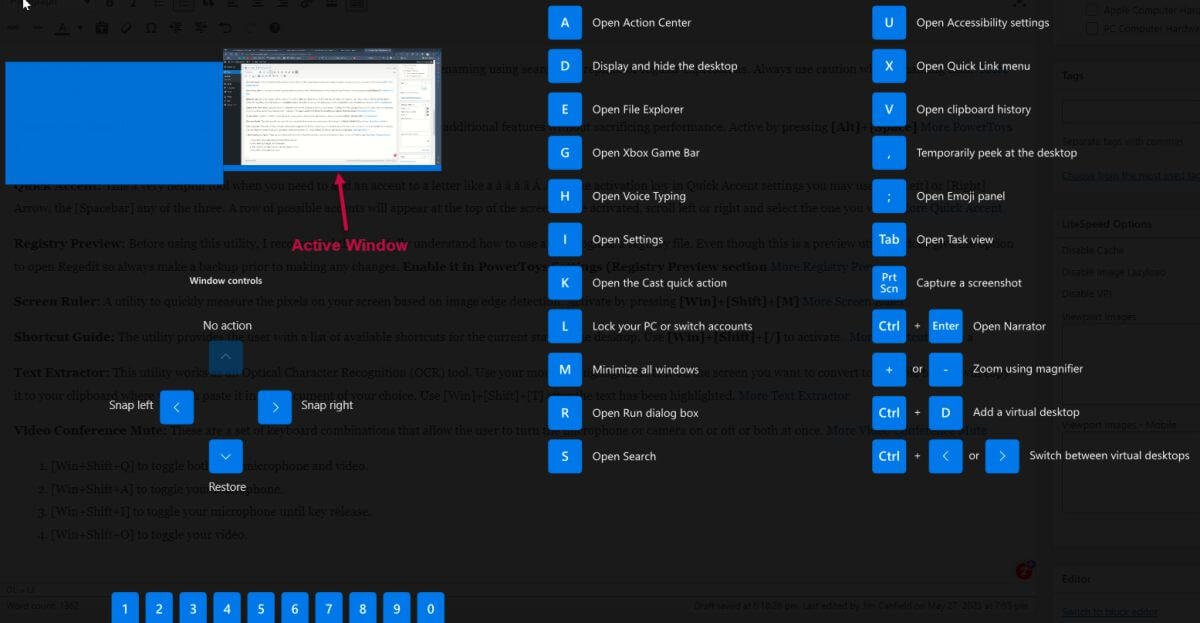
Text Extractor – This utility works as an Optical Character Recognition (OCR) tool. Use [Win]+[Shift]+[T] to activate the utility and then use your mouse to highlight the text on the screen you want to convert to editable text. It will copy it to your clipboard where you can paste it into the document of your choice. Great for converting online recipes to editable text and transferring them to a document. More Text Extractor
Video Conference Mute – These are a set of keyboard combinations that allow the user to turn the microphone or camera on or off or both at once. More Video Conference Mute
- [Win+Shift+Q] to toggle both your microphone and video.
- [Win+Shift+A] to toggle your microphone.
- [Win+Shift+I] to toggle your microphone until key release.
- [Win+Shift+O] to toggle your video.
Summary
Microsoft PowerToys has a lot to offer and you will only realize the full potential by using the provided links because a detailed explanation of each utility would make my already overworked editor’s head explode.
—