Every night I like to pull out my Android phone and play games while watching TV. Yes, I’m also watching the TV so NO touching the remote! Back to the article. While I was messing around on it, I noticed that I had quite a few Apps all over the place and decided there must be a way to organize the chaos. On a computer, you can create a Folder and put the Icons/Programs in the appropriate one to keep things tidy so, I did some research and figured out how to do the same thing on my Android device. After I figured it out, I put my Apps in their appropriate folders. Now get out those trusty phones and I’ll help you get organized.
How To Create A Folder On Android Phone
I will show how to do this on my Samsung Galaxy A20 Android phone.
Step 1: Log in to your Android phone. Once in, decide which Apps you want in the new folder. The easiest way to organize this is to add all the Apps you wish to create a folder for on a new screen. To do that, hold your finger down on a blank area of your screen. This will bring up the customize options to add a new window. Tap the plus. You might have to swipe over to see this option. I had to swipe left on mine.
Step 2: Now there is a new screen and it is time to move the Apps over to it. To move the Apps, hold your finger down on the App icon and drag it to the new screen. I will be doing this with all my gaming Apps. (Yes, even on my phone, I’m a gamer.)
Step 3: Once all the Apps you wish to put in a folder are on the screen it is time to make it happen. To do this, hold your finger down on the App you want to start with. Then drag it on top of another App you want to have in the same folder. Done!! Android has now created a folder.
Step 4: Time to drag all the Apps into this folder. The nice thing is you can even name the folder. To name your folder, tap at the top and create your folder name. You can also tap the circle to the right of the name to change the background color of the folder icon. Another option they give you is the Plus sign at the bottom with the words Add Apps next to it. This is another way to add other Apps to your folder quickly.
Here is the screen that my phone gave me when I tapped Add Apps. Now all I have to do is select the Apps I want and then at the bottom, tap Add. Done.
That is all you need to do to create a folder on your Android device. Some devices might do this a little differently but should be close to the same process. My wife’s phone did not let her change the folder color as mine did. Now organize those Android phones.
—

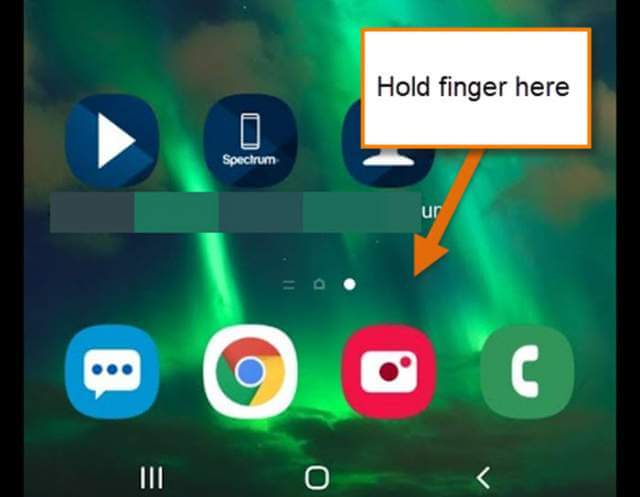
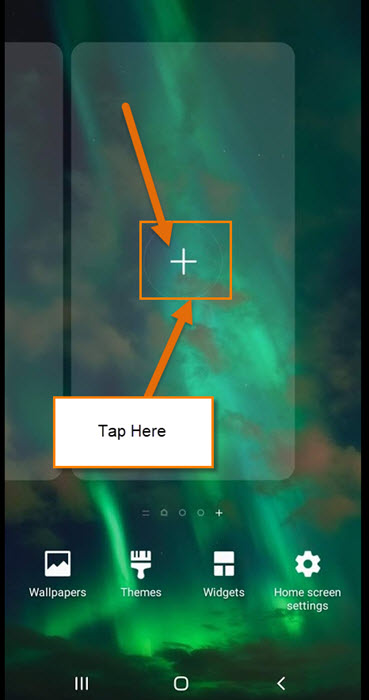

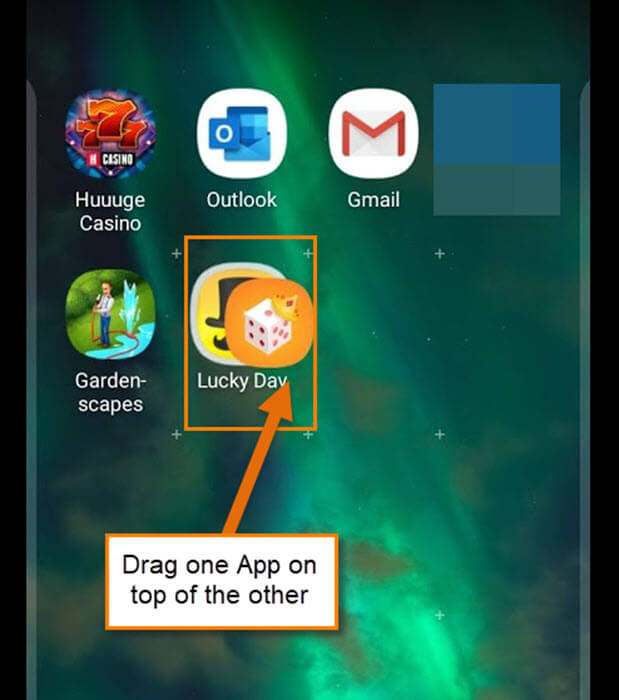
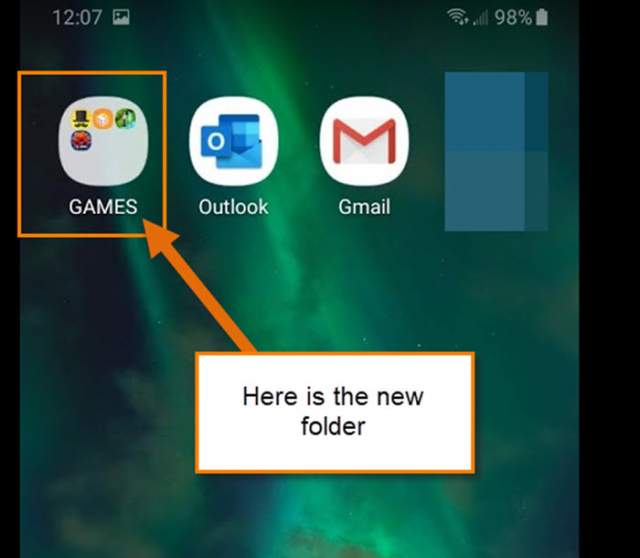
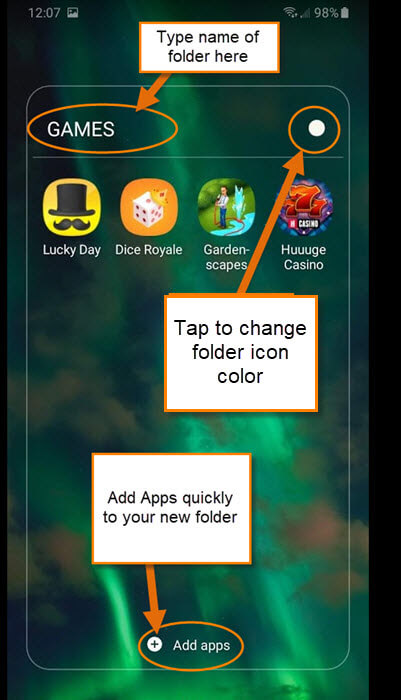
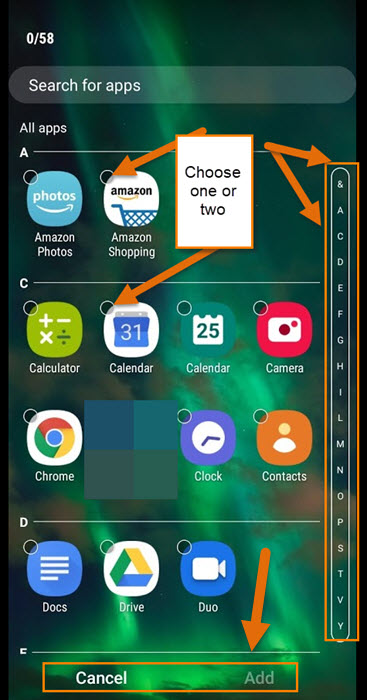
Great article. Love to see you do more; may a series about Android tips and tricks.
Thanks.