1903 Windows Update
 If Microsoft remains true to form, then version 1903 will show up on our doorsteps a month late– sometime in April. The problem is that we can no longer trust Microsoft to deliver a bug-free experience. All you have to do is remember the fiasco called the 1809 update and that should put the Fear of God in your hearts. In fact, 2018 was altogether a pretty dismal year in that regard.
If Microsoft remains true to form, then version 1903 will show up on our doorsteps a month late– sometime in April. The problem is that we can no longer trust Microsoft to deliver a bug-free experience. All you have to do is remember the fiasco called the 1809 update and that should put the Fear of God in your hearts. In fact, 2018 was altogether a pretty dismal year in that regard.
In the current version, 1809, it is possible to defer updates using the Settings App, but that will change in 1903 (aka 19H1). I believe that will change in such a way that you will be able to defer updates for up to seven days, but gone are the times of slowing them down to the tune of 365 days. For that reason alone, I no longer recommend using the Settings App for deferring updates, and will henceforth suggest that you use the Group Policy Editor (GPE) instead. Granted, it is slightly more cumbersome, but it works and will continue to work after the 1903 update rears its possibly ugly head.
Note: The GPE is only available in the Windows 10 Pro, Enterprise, and Education editions. Windows 10 Home users will still be treated as so much cannon fodder by Microsoft in the foreseeable future. Home users can still make changes in the Registry, or for an easier but less effective method, simply set things as though you are on a Metered Connection. The latter option is not nearly as trustworthy as the former.
To set your Ethernet connection as metered: Click Start > Settings > Network & Internet. On the left, choose Ethernet. On the right, click on your Ethernet connection. Then move the slider for Metered connection to On. ~ Source: Woody Leonhard
Group Policy Editor
The GPE may look daunting at first, but it is pretty easy to master once you understand some basics.
- Hit the Windows Key and type gpedit.msc
- Near the top of the resulting menu, right-click gpedit.msc and choose Run as administrator
That should open the GPE with elevated rights. You should notice first-off that it very much resembles a normal file manager with a directory in the left panel and a list of alterable settings to the right. In the left panel, expand the following “directories” as follows:
- Computer Configuration
- Administrative Templates
- Windows Components
- Windows Update
- Windows Update for Business
That should bring you to a screen similar to this one:
In the right panel, double-click the indicated setting to open this next window:
Note: The above images contain a lot of text and might be difficult for you to read. Clicking on them will increase their size. Pay attention to the explanations in the right panel. Microsoft has, for once, given some pretty solid descriptions of all the settings and what they do.
- Tick the Radio button labeled Enabled
- In the drop-down menu, choose Semi-Annual Channel
- Enter the number of days you would like the update deferred
- Enter a date to begin the deferral starting point
- Click OK and exit the GPE
I have set mine for 30 days beginning on April Fools Day (how about that). If evidence shows a repeat of the version 1809 debacle, you can bet your bottom dollar that I’ll be right back here “upping” those numbers.
You can return to this window and make changes at any time. They take effect immediately and no reboot is needed.
Conclusions
I don’t know what Microsoft was thinking when they came up with the idea of removing these options from the Settings App. Are they so confident in their ability to provide bug-free updates in the future? If so, I don’t know where they got that idea (history does not support this) and I have a feeling there might be an uproar from the public when they realize that yet one more aspect of controlling their computers has been removed. Inch by inch, step by step… just like the government… and once a policy or new agency is in place, there is no removing it.
As always, if you have any helpful suggestions, comments or questions, please share them with us,
Richard
—

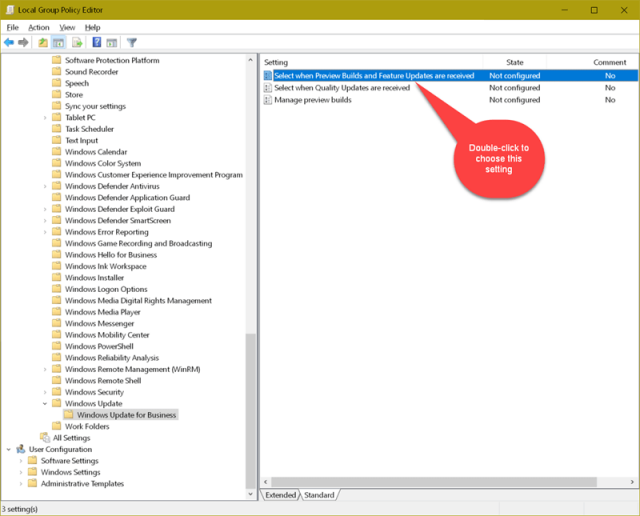
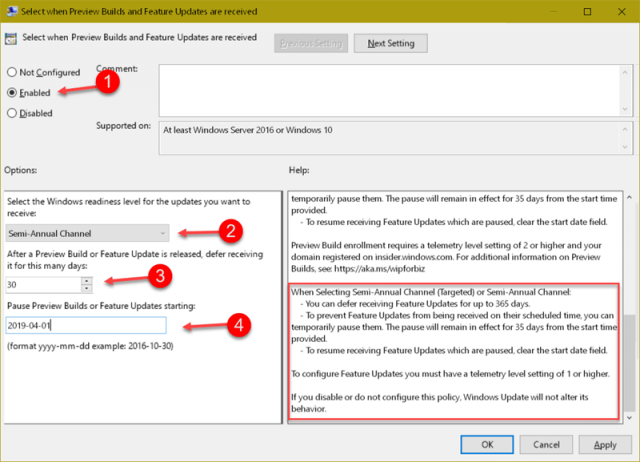
Hi Richard,
You are a great protector, and if there was a God it should be you to be feared if we are careless or ignore your tips and tricks which defend us against the BSOD or a black rectangle resembling a pit in which nothing survives.
Kind Regards.
Hi JiO,
I don’t know if you’re being facetious or just having fun, but I am certainly not a God in any sense of the word.
All I know is to help people learn from my meager experiences, and mistakes,
Richard
Hi Richard,
No way was I being facetious, gods have been around for ages, for sun, moon, rain, weather, days of the week, merely a title, as in chief or boss, someone to respect due to their knowledge and ability to assist those who need assistance in managing many things in life.
Kind Regards.
Please note:
https://www.askvg.com/how-to-enable-group-policy-editor-gpedit-msc-in-windows-7-home-premium-home-basic-and-starter-editions/
Also Windows 8 and 10
Thank you for the link. My W7 Home Premium now has the Group Policy Editor.
After install I had to navigate to my Windows SysWOW64 folder and scroll down to the gpedit exe and send it to the desktop as a shortcut.
If one wants to run the Group Policy Editor from the Run tab then one will have to copy and paste the gpedit.msc file inta the System 32 folder. My System 32 already had the Group Policy and the Group Policy User folders.
From Command prompt these commands will permanently stop and restart automatic Windows updates:
sc delete wuauserv
sc create wuauserv
“wuauserv” is the service that searches for the updates.
Remove it and Windows 10 stops searching.
Hi Jim,
For the casual user, I think this is terrible advice. This command will completely disable the Windows Update Service and that includes the vital security updates that may otherwise come through every day. And it’s easy to forget to turn it back on regularly so you can get those security updates.
No, deferral is a much safer approach,
Richard