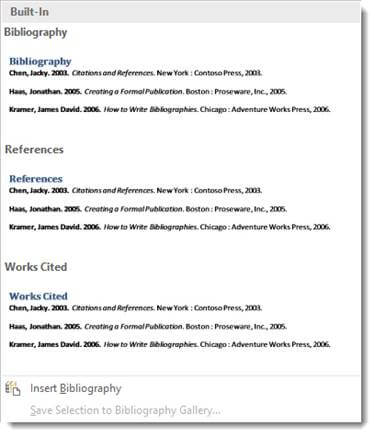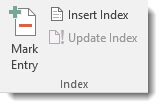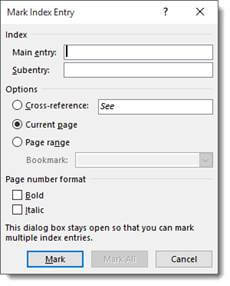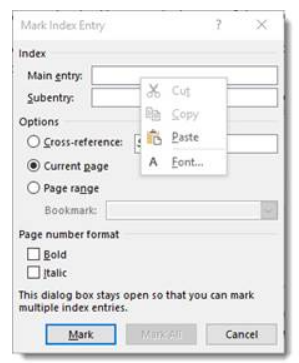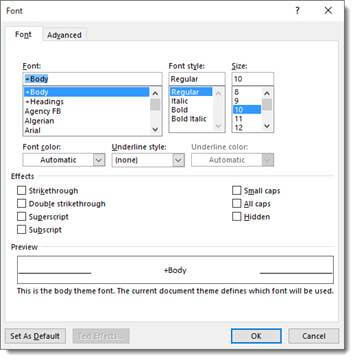Let’s get straight to this. Many times in a technical document, you need to insert a Bibliography. Fortunately, Word makes this a very easy and straightforward task.
Adding a Bibliography
Follow the steps below to learn how:
- Click on the References tab of your Ribbon.
- In the Citations & Bibliography group, select Bibliography.
- From there, you can choose from one of the layouts listed.
 Creating An Index
Creating An Index
An index is simply a list of terms that you have used in your document with the page numbers associated with them. I suppose you could compare it to a glossary without the definitions. You mark words, phrases, etc, for inclusion in your index. It’s as simple as that.
Follow the steps below to learn how:
- Start by selecting the word or phrase you would like to index.
- Click the References tab of your Ribbon.
- From the resulting context menu, click Mark Entry.
The window below will appear:
- The text you previously selected is the text that will appear in your Index. If you want something else to appear instead, you can now key that into the Main Entry box. Suppose you keyed in Microsoft Office Suite as your main entry. You can then use a Subentry (i.e., Word, Outlook, etc.)
- You can now specify the way your indexed page numbers will appear (i.e., bold, italic). Simply click the check boxes at the bottom of the above screenshot.
- If you would like to format the text for your index, simply right-click on the text in your Main Entry or the Subentry area. The context menu will then appear.
- Select Font and click on it to display the dialog box.
- You can now change your font, style, size, etc.
- Once you have made your selections, click OK.
Next up in this Technical Documents tutorial will be Marking Text over Multiple Pages! Keep your eyes peeled for it!
Links to Other Parts in This Series
- How To Create Technical Documents In Word – Line Numbering – Part I
- How To Create Technical Documents In Word – Citations and Placeholders – Part II
- How To Create Technical Documents In Word – Adding a Bibliography – Part III ← You are here
- How To Create Technical Documents In Word – Marking Text Of Multiple Pages – Part IV
—