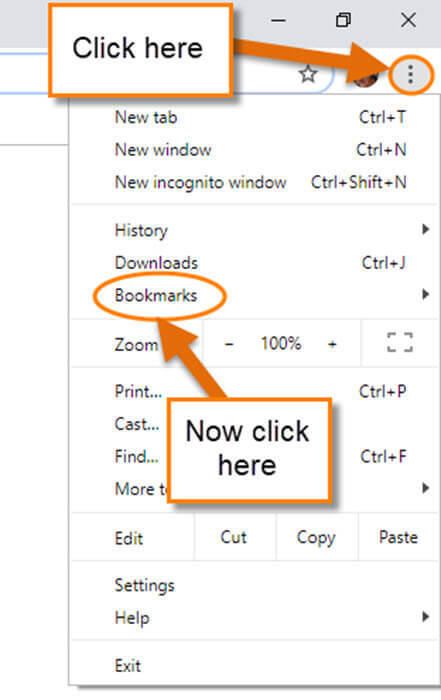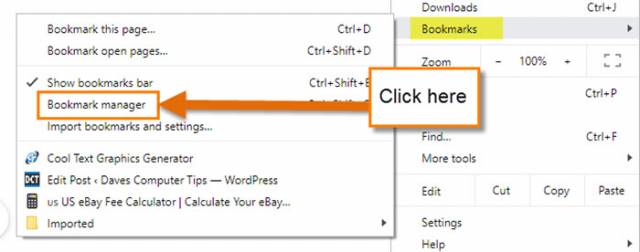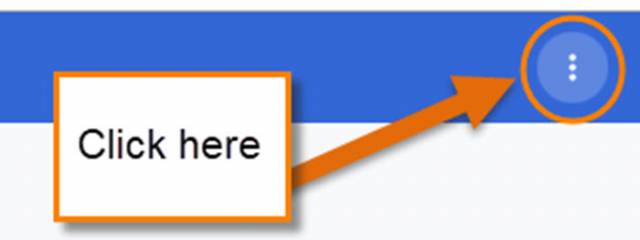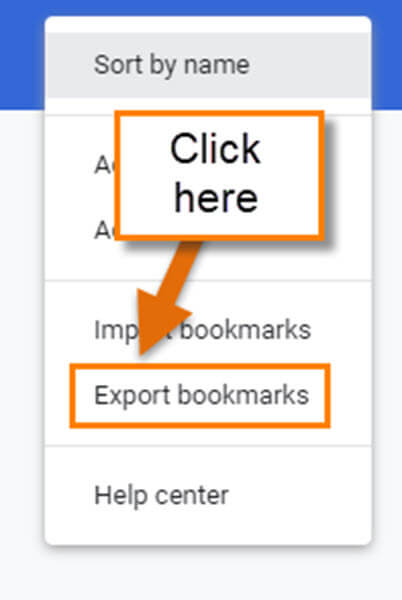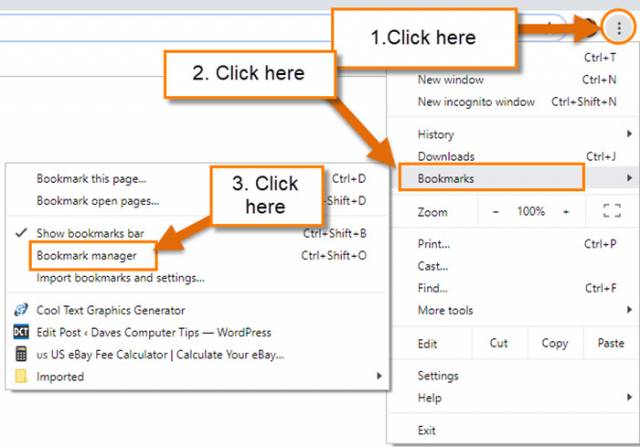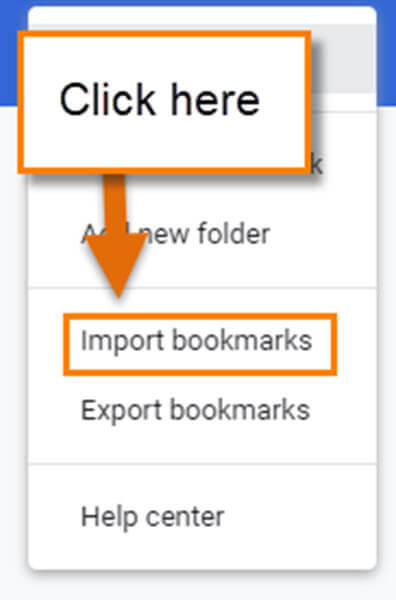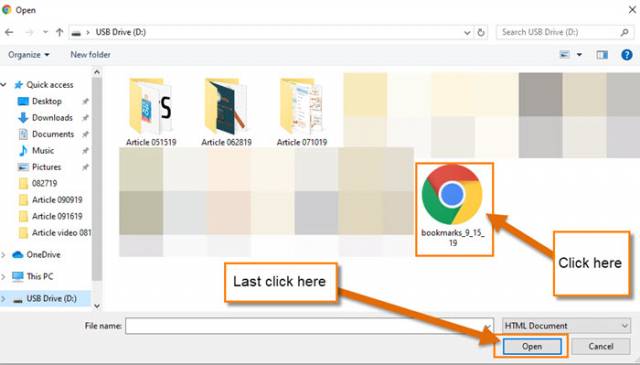This past week at my real job (yes, I have a real job) my coworker was being set up with a new computer for her job. To me, this is no big deal since as a Tech, we do this all the time. Now, she was doing fine moving her files over until I heard here ask, “How can I get my Chrome bookmarks over to the new system?”
She was dreading having to manually add each website to her new system. Since I like to help people and this is my job I said I could show her how to easily copy those bookmarks– plus, this gave me a good idea for an article. Time to get out that other computer and learn something that could save you sometime.
How To Copy Chrome Bookmarks
I will be moving my Bookmarks from a Windows 10 PC to a laptop.
Step 1: Head over to the computer you are wanting to copy the Bookmarks from. Once in the system, open your Google Chrome browser.
Step 2: Now you will need to look to the top right and click on the three vertical dots. This will open the drop-down menu. In the menu, click on Bookmarks.
Step 3: Another menu will appear, click on Bookmark Manager.
Step 4: On the Bookmark Manager page, look to the top right for those three vertical dots again. Click them.
Step 5: In this menu, click on Export bookmarks. This will bring up the Save window. Now name it and select where you wish to save the file. I found that the easiest way is saving them to a Flash drive so you can copy them over to the new system. FYI, Exporting will save as an HTML file.
That is how we export them off the old system. Now take that flash drive and go over to your new computer and plug it in.
Step 1: Open the Chrome browser and head to the top right again. Click on the three dots and choose Bookmarks. Then choose the Bookmark Manager again to open the next menu.
Step 2: Again, we will need to head to the top right and click those three dots. Now choose Import bookmarks.
Step 3: The file window will open and you need to find the Bookmark HTML file. Then click the Open button. Once that is done, you will have a folder on the Bookmark Bar that should say Imported. Click on this to find all those saved bookmarks. Done!
See, this was a lot easier than you thought it would be. Now copy those bookmarks to that new computer of yours.
—