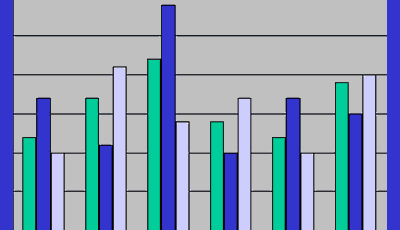An Excel chart can be inserted into a Word document. In addition, any edits done to the Excel Spreadsheet can automatically appear in the Chart in Word. Who knew! The beauty of this is any changes made in Excel will be in sync in the Word document it was copied into. This insures information will be accurate across the board.
Copying an Excel Chart
Here’s the scenario.
You’ve already created your chart in an Excel Spreadsheet

To set up the chart so it will also appear in a Word Document, you’ll need to do a Copy and Paste Special
This is where it may get a little tricky. To make a copy of your chart, first you need to hover the pointer over the chart. Notice that depending where your pointer is, sometimes a different pop-up appears, as indicated in the below screenshot.
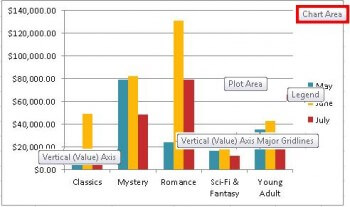
Since you want to copy the entire chart, you’ll need to hover your pointer until the Chart Area Pop-Up appears.
Once it does then do a right-click.
A Quick Menu appears with a whole bunch of options to choose from. You want to select Copy
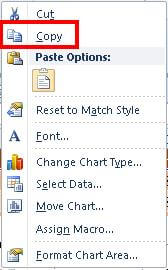
Pasting a Link into a Word Document
Now, go to your Word document. Click into the area you want to place your copied chart.
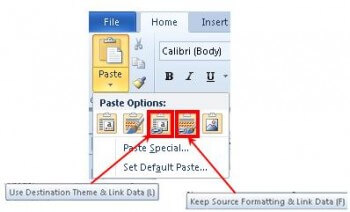
From the Home Ribbon, click on the down arrow under the Paste Function. Several Icons will appear offering different paste options. The two that apply to your needs are highlighted here:
- Destination Theme
- Source Formatting
Both will maintain any changes made in the original Excel file. It’s just that you have a choice to use Word’s Theme (a fancy name for formatting) or continue using Excel’s formatting (aka Source Formatting).
Depending on what Paste Option the pointer hovers over, a preview of the chart will display in your Word document. Here let’s choose “Keep Source Formatting” to continue using the same Excel formatting. The Chart now is officially pasted into the Word document.

Seeing Excel Edits in a Word Document
Let’s see how the Word Chart will automatically update when editing Excel data.
Within the Excel spreadsheet, the months ‘May, June & July” change to “August, September, October”. While still in Excel, notice the chart automatically displays the recent edits.
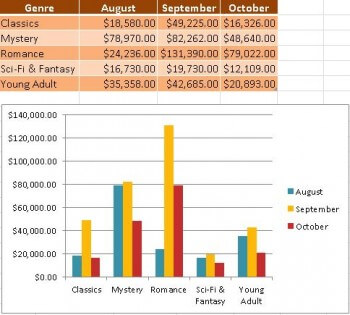
Now, when viewing the same Chart in Word, the same edits are also appear.
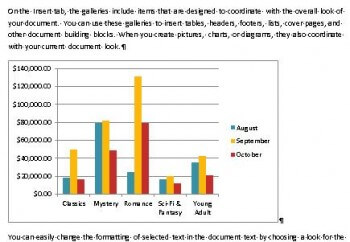
This is the beauty of using the Paste Special option.