What Are Drivers?

Put simply, a “driver” in computer parlance is a bit of software that allows your operating system to communicate with a bit of hardware. Examples would be your graphics card, audio devices, a mouse, a keyboard, your webcam, and any other peripheral you might want to connect to your computer.
Since drivers are a type of software, they are susceptible to malware, just like any other program or utility you use. This makes it extremely important not to ignore keeping them updated, as you already do with your operating system, programs, and utilities. Windows 10 has automated the process of keeping these drivers up-to-date. Windows does some things quite well, but updating drivers is not its strong point. Yes, it will update your drivers, but many times these updates are not current and you can do a much better job of it manually. Of course, by doing so, the onus falls in your lap and it will be up to you to keep them maintained.
Option 1 — Control Panel
The Control Panel is still relevant in Windows 10; Microsoft hasn’t finished moving everything into the Settings App yet, praise the heavens. The needed steps are easy to implement:
- Open Control Panel (click the Start button, type control panel, and select Control Panel from the menu)
- Click on System (make sure View by: Small icons, or Large icons is chosen in order to see this option)
- Choose Advanced system settings in the left panel
- In the window that opens, click the button labelled Device Installation Settings
- In the window that opens, tick the indicated Radio button in the following image
- Click Save Changes to complete the procedure
That’s it. Windows will no longer install updates for your drivers, but will continue to update your computer in all the other ways you have become accustomed to.
Option 2 — Registry Editor
[message type=”warning”]
Standard Registry Editing Warning:
The following instructions will ask you to edit your Windows Registry. Be sure to make a backup of your Registry before you make any changes. Making mistakes in the Registry can cause hard-to-diagnose problems, or even keep Windows from functioning properly. If you don’t know how to back up your Registry, please read Windows Quick Tips – Backup/Restore Registry.
[/message]
- Open the Registry Editor (Type Windows Key + R. In the Run Box, type regedit.exe)
- In the Registry Editor drill down to this location:
HKEY_LOCAL_MACHINE\SOFTWARE\Microsoft\Windows\CurrentVersion\DriverSearching
Note: To avoid errors, you can copy and paste the above path into the Registry Editor address bar. This will bring you to the correct location.
- Double-click the Value name, SearchOrderConfig
- Change its Value data to zero (0)
- Click OK and close the Editor
- You will need to reboot your computer for the changes to take effect
Bonus Option
I hesitate to call this a “bonus”. Microsoft has offered up a little troubleshooting utility called “wushowhide”. Microsoft being Microsoft, it sort of works and can be confusing to use. Even the provided back-arrow is broken so you’ll have to restart the utility to “go back”. Shee! I provide the link here for only the most brave of you out there: MajorGeeks download page for wushowhide
If you prefer, you can also get it at this Microsoft troubleshooting page.
Final Words
Updates, in all forms these days, are a necessary evil when it comes to using a computer. We have most certainly been bitten by the Microsoft incarnation called, “Patch Tuesday”. And Microsoft is not the only one to have foisted buggy patches on us. You have to look no further than to Intel’s primitive response to the Meltdown/Spectre bugs last month. Double shee!!
All security updates should be left to an automatic status. The rest? Well, it is up to you to decide when and what you want to install on your system. If you decide to follow the steps outlined in this article, then you must be ready to monitor the available driver updates so you don’t miss important security issues. You will be on your own.
Richard
—

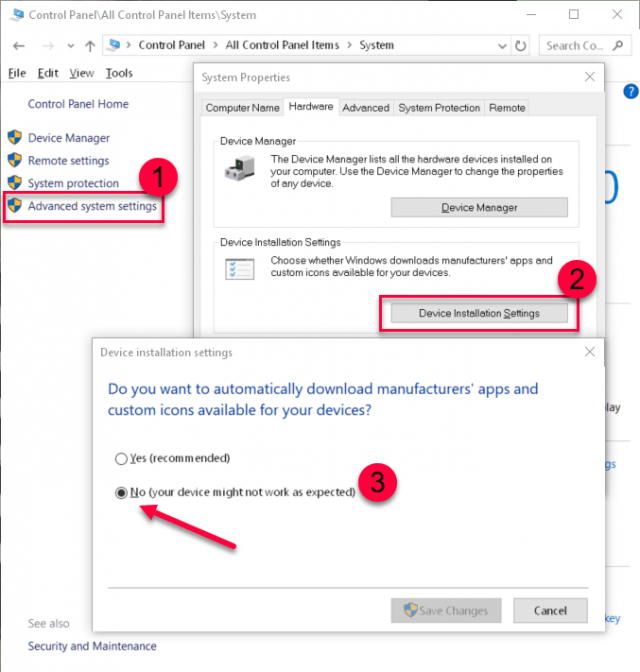

Thank you for this info! Every time I would update, MS would change my touchpad driver causing me to lose the one finger edge scrolling. First time it happened, I spent HOURS searching for an older driver that had that option. I’ve saved that particular driver install, so I can change it back now when MS screws things up, but this advice saves me the trouble. While it may sound silly, I love my edge scrolling and would dread doing any updates because it was likely going to mess that up. Now I can update without fear lol! Thank you again!!
Glad it helped!
Neat and simple…..
Thank You Richard.. 🙂
………..
A question I must ask you, “Did you at a time period in the past write an article for a magazine “PC User” which I read reularly when I built a Windows 95 computer.
Thanks,
John D
Thanks John! And you’re welcome…
Nope, never wrote for PC User. Wish I had! 🙂
I used to pore over those computer magazines of old. Loved ’em!
Richard
I sort of liked the computer magazines also, especially PC World. I kind of lost desire for it once it went didital.