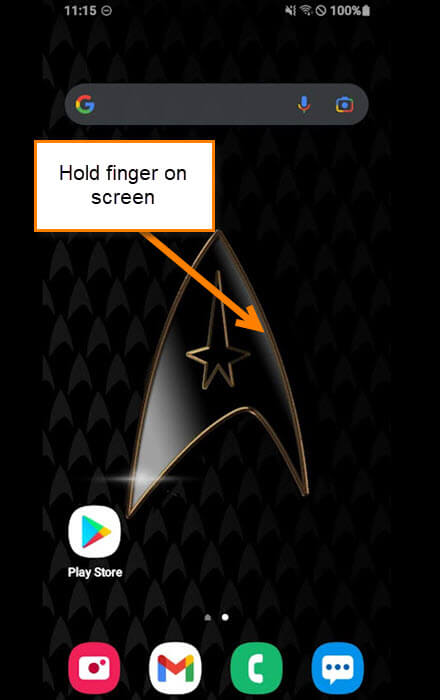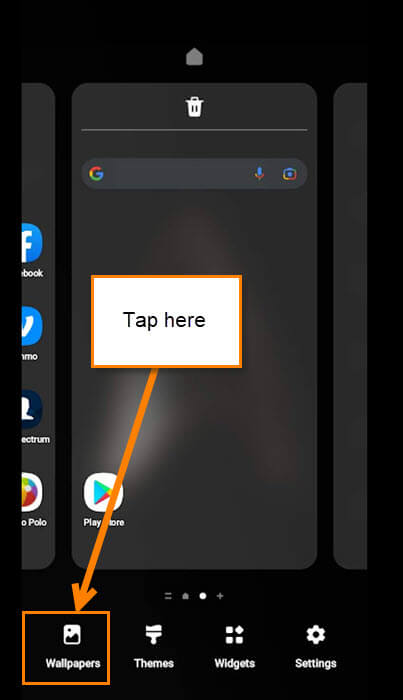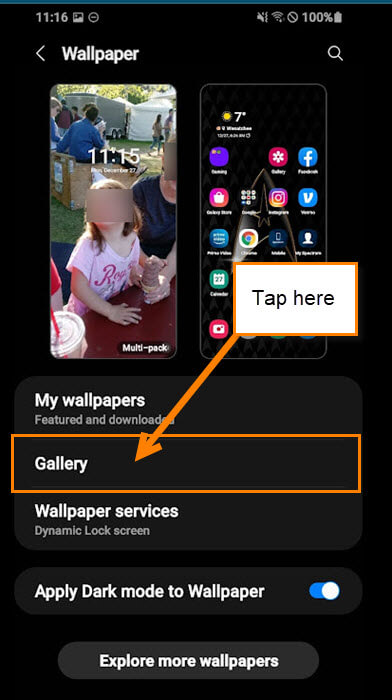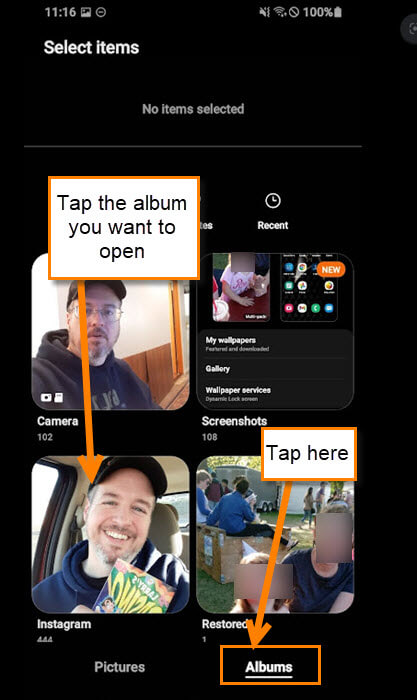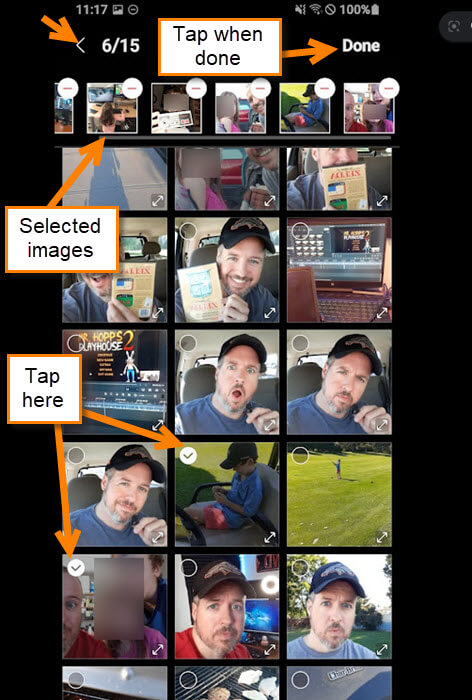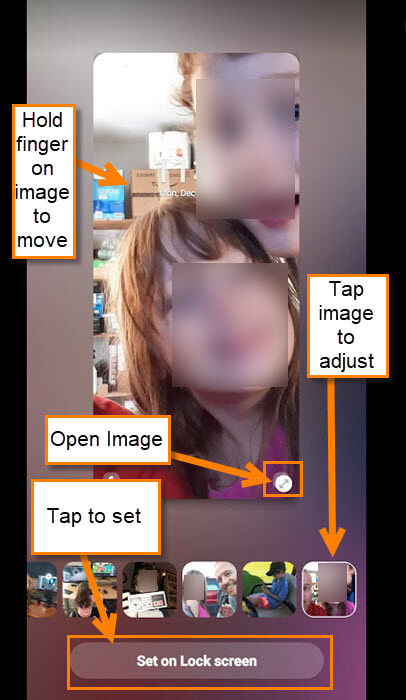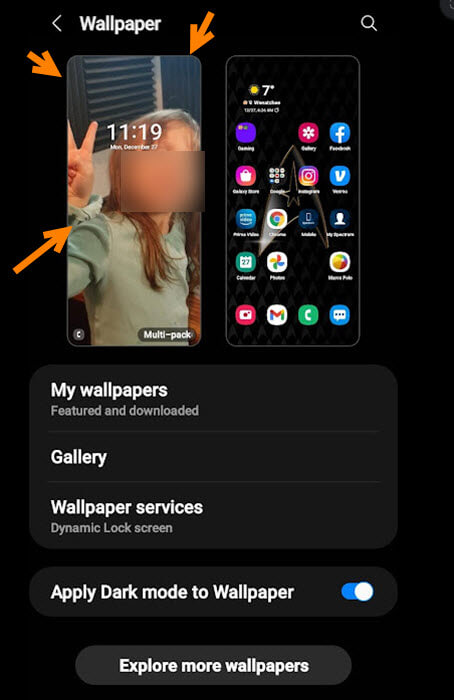We have been doing a series of articles on Samsung Android phones. This time I wanted to go over a part of the Lock Screen. As before, if you have not seen the other articles or videos in the series, here they are:
Articles
- Take Hands-Free Pictures On Samsung
- How To Turn On One-Handed Mode Samsung
- How To Pin App On Samsung Phone
- How To Make Flashlight Brighter On Samsung
- Set Up Samsung Lighting Styles For Notifications
Videos
- How To Pin App On Samsung Phone
- How To Turn On One-Handed Mode Samsung
- Set Up Samsung Lighting Styles For Notifications
- How To Make Flashlight Brighter On Samsung
Now that we are all caught up let’s continue our next lesson. Recently, my wife received a text from her mother asking how to add rotating pictures to her Lock Screen. Basically, every time you wake your phone up a new image will appear as your background for that screen. This is something that my wife loves since it rotates between our kids. Her mother liked this option and wanted to know how to do this on her phone too. Guess it is time to share this knowledge with everyone. Pull out those devices and let the class begin.
Add Rotating Pictures To Lock Screen Samsung
This was tested on my Samsung Galaxy A20, A21, and A10.
Step 1: On the home screen of your phone, hold your finger in a blank area.
Step 2: You are now on the settings screen where you can add or remove a window and a few other options. We want to use the Wallpapers icon at the bottom left. Tap it.
Step 3: Once you tap it, you will be taken to the Wallpaper settings screen. Since we are wanting to add rotating pictures we will use the Gallery option. This is right below My wallpapers. Tap it.
Step 4: You should see all your pictures on this screen. For this article, I want to choose a specific album. Look to the bottom and tap on Albums. Now tap on the album you wish to choose pictures from. I will be choosing the Instagram folder.
Step 5: Now that we are in the album it is time to select the pictures you wish to have rotating. To do this, tap the circle in the top left of each picture you would like. You are only allowed up to 15 pictures so choose wisely. At the top, you will see the pictures you have chosen. When you are done, tap Done at the top right.
Step 6: The next screen is where you can adjust the images. Tap on the image you want to adjust and it will appear as the large image. Now hold your finger on the image and move it to the position you want. Do this to each image. If you wish to zoom in on the image so you can make sure it is set right, tap the circle in the bottom right of the main image. Tap it again to go back to the other images. Once you have finished all the work, tap the Set on Lock screen button at the bottom.
Step 7: You will be sent back to the main Wallpaper settings screen. You are all Done. Now every time you go to your lock screen you will have a new background image.
Time to share your new knowledge with the world.
—