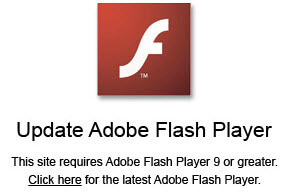Links to all articles included in this series:
- The Beginning: Opening introduction to the series
- Browsers: What are they? How to make them a safer door to Web.
- Search Engines: The Good, Bad and Ugly. Understanding search results.
- Malware and Virus: What is Malware? – What is a Virus? What is the difference in their types? How to avoid them. How to know if you are infected. How to remove them.
- Phishing: Signs of phishing, phishing emails, phishing sites
- Computer Optimization: Why is my computer slow? What can I do about it? (you are here)
- Improving Your Email Experience
- Enjoying Your Computer: Social Media. Entertaining Activities. Educational Activities.
Why is my computer running so slow? This is perhaps one of the most often asked questions received by computer techs. Unfortunately, the question is not unlike asking the doctor, why do you feel so tired all the time, or your mechanic, why is the car making a clicking noise. The answer to all three is, “I won’t know until I diagnose the problem.”
question is not unlike asking the doctor, why do you feel so tired all the time, or your mechanic, why is the car making a clicking noise. The answer to all three is, “I won’t know until I diagnose the problem.”
Do you remember when you first started your new computer and how fast it seemed? Your boot time was fast, you did not have extra programs slowing you down; your hard drive wasn’t spinning all the time and you zipped around the internet. When did that change?
I suspect it happened a little bit at a time until one day, you noticed everything about your computer was just too slow. Now there are times that your computer feels like it is dragging chains behind it. Maybe it is? If that is the case, this post will walk you through the probable reasons why it is happening and what to do about it.
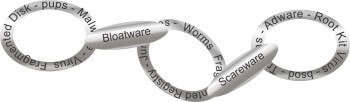
The good news is that we can probably get it back to almost new. Short of a hard disk format and re-installation, this will be as good as it gets.
Optimization Multilayered Approach
This will not be hard to do. In fact, much is extremely easy. I want to cover as many things as possible because at this time we don’t know exactly what the problem is so we are going to do this one step at a time until you are running at full speed again.
If this is the first time you are optimizing your computer, we are just going to assume you have all of the issues described below. This is not hard work, it may be a bit time consuming the first time but just go watch a movie or have a cup of coffee, you don’t have to be around for a lot of this. Here are some of the things that slow a computer down and yes, there are a lot of them.
- Unnecessary programs taking up valuable disk space
- Unnecessary files loading at start-up
- Junk files in the “Temporary Internet Files” folder,
- A full recycle bin

- A badly defragmented Windows Registry
- Broken links and conflicts in the Windows Registry
- Not enough room on your hard drive
- Windows settings working against you
- Too many programs loaded onto your machine
- Excessive emails or even too many installed fonts
- A badly defragmented hard drive
- Slow resource hungry protection software running in the background
- Adware like flashing pop-ups, extra toolbars, or your browser is redirecting you to websites you did not plan on visiting
I told you there were a lot but all of these are easily fixed. Before we get into fixing them, I think it is important to understand how it happened.
There are many reasons your computer slows down and most  of them are just poor housekeeping. Did you know that every time you view a page in a browser like Internet Explorer, Chrome or Firefox, you pick up temporary internet files that can stay on your computer until you remove them? Every time you delete a program, Windows thinks you might want a second chance at getting that back so it stores the deleted file in the Recycle Bin, to give you a second chance. Even when you delete a file from your computer, it is not necessarily gone. Windows modifies the file but hides it on the hard drive and this can result in disk fragmentation over time.
of them are just poor housekeeping. Did you know that every time you view a page in a browser like Internet Explorer, Chrome or Firefox, you pick up temporary internet files that can stay on your computer until you remove them? Every time you delete a program, Windows thinks you might want a second chance at getting that back so it stores the deleted file in the Recycle Bin, to give you a second chance. Even when you delete a file from your computer, it is not necessarily gone. Windows modifies the file but hides it on the hard drive and this can result in disk fragmentation over time.
Adware
One item that will need addressing is the Adware we discussed in the last post.
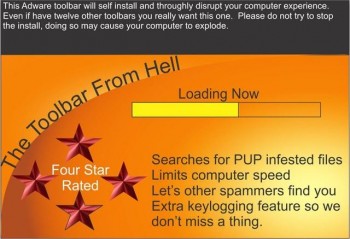 Some Adware comes installed on computers, some software programs include it, and if you are not careful, you may pick up Adware while surfing the Web. When you download a file from the internet, you may be unintentionally downloading Adware in the background like the large number of Toolbars available for your browser, Yahoo Toolbar, Google Toolbar, Conduit Search, the list goes on. You do not need them! You may want one and that is fine, it is your choice but every browser has what it needs to operate without extra add-ons that will slow you down.
Some Adware comes installed on computers, some software programs include it, and if you are not careful, you may pick up Adware while surfing the Web. When you download a file from the internet, you may be unintentionally downloading Adware in the background like the large number of Toolbars available for your browser, Yahoo Toolbar, Google Toolbar, Conduit Search, the list goes on. You do not need them! You may want one and that is fine, it is your choice but every browser has what it needs to operate without extra add-ons that will slow you down.
 Windows Registry
Windows Registry
Windows uses a database to store all the configuration settings and options for operating your computer effectively, the Windows Registry. Not only does Windows use it, but also every program you put in your computer must use it. Programs must register with Windows and without getting into technical terms; some do not do it well. Sometimes, when you delete a program from your computer, pieces of coding may leave themselves behind.
Even Windows can lose track of programs and this confusion increases your start up time. Your computer does things fast but the more things it has to do can add up. Therefore, cleaning the registry is something that you should do on a regular basis.
There is software you may purchase that will take care of it for you but we are going to be using Free Software to troubleshoot and fix your computer in this post. The paid version may have some additional features but none that will prevent us from optimizing your computer.
Additional Junk Files
Junk files are any files that no longer serve a purpose on your computer. You may have more than you think. Some legitimate software programs may create an enormous amount of cached files on your computer. Windows Installation files will leave very large files in Temporary directories. If you are using a laptop with a small hard drive, you might need the space that extra files are using like, extra language files, wallpaper, past Windows installations, and other large files that serve no purpose. If you don’t need them, they are very easy to remove. Some hardware manufacturers may add files to your hard drive. Even printers, scanners, and DVD/CD players are some that add programs to your computer.
Software Upgrades
You must keep your computer software updated to perform efficiently. Most Windows and internet program upgrades include security fixes that also protect you from infection.
You may be using programs that hog all your resources just to run. Your Antivirus program may be using as much as 80% of your memory while scanning. Antivirus programs should have a small footprint, meaning it does not take up a lot of storage space and it should not perform scans while your computer is in use.
Unfortunately, some take up so many resources protecting you that they slow you down more than help. You must decide what is optimal for you.
Hardware Changes
Even a 500G hard drive that at first seemed impossibly big can fill up. Files like movies, songs, photos and emails with attachments may use enormous amounts of  space.
space.
As far as memory goes, that 1GB of memory is just not enough anymore. Operating with less than 4GB is asking for trouble. 4GB will give the average user as much as they need. If you are a gamer or do memory intensive work on your computer, like movies, I recommend 8GB, a bit of a luxury but it will help your computer multitask a lot faster.
While not something an optimization program can do, another way to speed up your computer is to make some hardware upgrades. As mentioned before, memory may be added to speed up your computer. Even adding an additional hard drive is an easy process. I will show you how Windows rates your computer and what, if anything needs upgrading.
Fixing The Problem
We are going to use CCleaner and Wise 365 Cleaner to optimize your computer in this post. Together, they can remove most of the junk that has built up on your computer. If you have a different program you wish to use that is perfectly OK. Most are very similar in commands, it is just important that we perform them. Because both of these programs are already reviewed and defined on this blog the instructions will be minimal. If you need additional information or need to download the programs, do so from DCT. Wise365 Cleaner and CCleaner. We are going to use two programs because each program looks at things a little different and together they can remove more unwanted items from my computer.
*Basic instructions are included for much of the following, but you can also watch the videos for step-by-step guides on all processes.
How To Use CCleaner
CCleaner – Junk Files
Our first target is going to be the unneeded Browser and System Files in Windows. At the same time the program will analyze the applications that may save files in temporary folders. We will be using the program’s default settings so no changes are required.
- First, download and install CCleaner if it is not already on your system.
- Click on the Analyze button. The program will analyze your system for each type of file check-marked in the middle column. Depending on the number of junk files amassed over time, this task will take from 3 seconds to 30 minutes or more.
- When complete, you need to click on the Run Cleaner button. You will receive a warning. Click OK. The programs will remove all the files shown.
That is it; you have just performed the first step in optimizing your computer.
CCleaner – Registry
- In the far left column click on the Registry Icon.
- Click on scan for issues
- When “Fix selected issues.” is blue click on it.
- When the warning window pops up click No
- Click Fix All Selected Issues on the new window.
- Click Close.
That is it, you have just performed the second step in optimizing your computer.
CCleaner – Startup Programs
This is a list of the items scheduled to start when you sign into Windows or start a browser. Too many scheduled startups can significantly increase boot time. Names you do not recognize or known problem files like Conduit Search, should be disabled and then deleted.
- In the far left column click on the Tools Icon. Click on Startup in the next column. It is best to perform this operation in full screen mode. This will allow you to view all the columns. At the top of the screen, you might notice several tabs depending on how many browsers you have installed. Clicking on each will display the items that will start in that category.
- Review each item within each tab and make a determination if you want it Enabled, Disabled, or Deleted. The decision is up to you. Things like tool bars, update programs and files you know you do not need should be disabled or deleted.
- If you aren’t’ sure, just disable a file and you may always return and enable it again.
These are all the features of CCleaner we are going to use. You may close the program or even remove it from your computer if you wish.
How To Use Wise365
Wise365 – Junk Files
- First, download and install Wise365 if it is not already on your system.
- Click on the Checkup button. The program will analyze your system for each type of file category listed. Depending on the number of junk files amassed over time, this task will take from 3 seconds to 30 minutes or more.
- When complete, you need to click on the Fix button. The program will remove all the files shown.
- Click on System Cleaner icon shown at the top of the screen.
- Click on Common Cleaner then Scan. The program will scan the most common areas for junk files.
- Click on Clean to finish.
- Click on Advance Cleaner in the left Column make sure the drives you wish scanned are listed.
- Click on scan
- Click on Clean to finish. You may receive a message that some files cannot be deleted until a reboot.
- Click on System Slimming
- Check the items you wish to remove from your hard drive. The program will suggest some files by automatically highlighting them. You may choose to include or add what you wish.
- Click on Slimdown to finish
Wise 365 – Registry
- Click on System Cleaner icon shown at the top of the screen.
- Click on Registry Cleaner then Scan
- Click on Clean to proceed. In some cases, you may have to check an item that remains and click Clean to finish.
Wise 365 Disk Defrag
If your hard drive(s) becomes fragmented, it takes longer to locate data on the drive. Depending on the percentage of fragments, the read and write times to your disk may be excessive. To ensure you do not have a problem, it is best to analyze your drives. In the bottom right hand corner of the screen, click on the down arrow near defragment. Click on Analyze. Once the program has analyzed your drive it will show you the percentage of fragmentation. Do not be alarmed with 0.1% to 9%. That is usually not enough to slow your disk’s I/O. If however you are running a much higher percentage, I have seen some over 50%, it is time to run the defragmenter. Note: This may take a long time. If you are running on very large drives or have several smaller ones, it may take hours.
Wise 365 Uninstall
- Click on PC checkup in the top left of the screen.
- In the right column, click on program uninstaller.
- The Wise Program Uninstaller will open. It is best to view this in full screen view.
Review each entry in this list. If there is a program that you no longer use, simply click on the name and you will receive two or three options, select Safe Uninstall, to uninstall that program. In most cases, Wise Uninstaller will remove the program and then look for any fragments on the hard drive and registry. It will give you an option of deleting them as well. Delete them.
If for any reason the program will not uninstall, you will have to repeat the process but this time choose Force Uninstall. This will force the program to close, and remove them as well as any associated files.
Wise 365 Registry Defrag
Very much like a hard drive, the registry can fragment. Because the registry is so important to the operation of your computer, I would never defrag a registry without making a backup and creating a restore point. Also, unless the computer is experiencing problems I would leave it alone.
- Click on Analyze.
- The program will inform you if you need to defragment at this time or wait until it becomes a problem.
Windows Native Tools
Your computer hard drive can be loaded with unnecessary programs, constantly adding and deleting files will overtime, defrag your hard drive making it work hard to perform simple tasks. Sometimes you need to reorganize it as if it was your sock drawer. Drivers can become outdated and not function properly. These are all problems that windows can take care of for you. As a matter of fact Windows has a large number of programs that most users never knew existed and therefore do not use. We will cover each one briefly in this post.
Microsoft Sysinternal Suite
Microsoft offers almost 70 tools in the Sysinternal Suite. The above video covers three of them:
- Autoruns will list every program, process, dll, etc. and give you the option of killing the process.
- Process Monitor will let you know what is running on your computer in real time.
- Process Explorer will give you a depth of investigation that most other programs wish they had.
I recommend their use if only to familiarize yourself with the workings of Windows. They may also save you a lot of memory and processor resources.