 Any time that you have two or more graphics in an Excel worksheet, you want to be certain that they are distanced equally from each other because it is more pleasing to the reader’s eye. This can be easily accomplished with a few easy steps.
Any time that you have two or more graphics in an Excel worksheet, you want to be certain that they are distanced equally from each other because it is more pleasing to the reader’s eye. This can be easily accomplished with a few easy steps.
Here’s how:
- Using your mouse, position your graphics where you would like them to appear.
- Be certain that your left and right- most graphics are where you want them.
- Select all graphics to display the Format tab of your Ribbon.
- In the Arrange group, click the Align tool which will display a list of different ways to arrange your graphics.
- Select Distribute Horizontally.
Excel will position the two inside graphics so that the rest of your graphics are equally distant from each other.
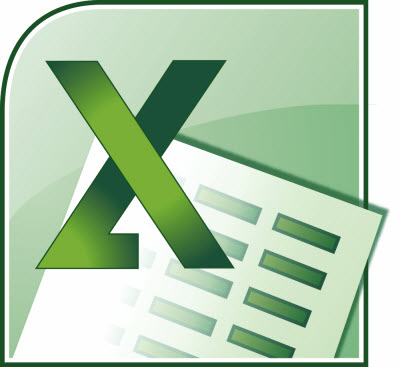
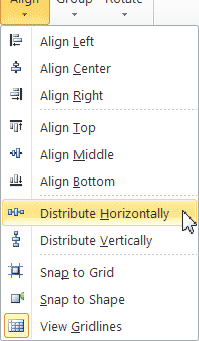
Another great tip Carol. I find that excel has so many things it can do it is nice to have someone lay it out so nicely.
Speaking of Excel, does anyone know of an Excel tool that can display the true contents of a cell? The reason I ask is that somehow the dates in a few of my cells got corrupted. Even though the cell contents displayed what appeared to be a legitimate date, when doing a filter on the date column thru a pivot table. Excel complained with a misleading error message. Once I found these bogus cells (using a trial & error approach) and re-entered the date manually, all was well. It would be nice of there was something like a hex editor or debugger that could display the true contents of a cell or ask Excel to somehow report on suspicious cell contents.