Applies to Windows 10 1607 (Anniversary Update) and forward…
If you’re the unofficial tech support for your circle of family and are running Windows 10 Anniversary Update, you’ll surely appreciate the new built-in remote access program called Quick Assist. Quick Assist allows you to remotely access any computer also running Windows 10 1607 (Anniversary Update), working much along the same lines as third party programs such as LogMeIn and TeamViewer.
How To Access and Use Quick Assist
You can access the Quick Assist desktop app either by opening the Start menu and typing quick assist or by scrolling down the list of Apps to Windows Accessories > Quick Assist:
First off, you’ll need to select whether you want to ‘Get’ assistance or ‘Give’ assistance:
Quick Assist requires two participants to initiate the connection; obviously, the person who is taking over remote access will want to “Give assistance” while the person at the other end, whose machine will be accessed remotely, will want to “Get assistance”. When you choose to Give assistance, you’re first asked to log in with your Microsoft account. You’re then provided with a six-digit security code which you pass on to the person you’re assisting who then has to input that security code and, finally, click Allow. You are given a 10 minute time frame in which to complete these steps, which is ample time, after which the security code expires.
As you can see from the above screenshot, Microsoft provides several alternatives for sharing the security code, over and above the obvious telephone call where the participants are within a reasonable proximity. Once both parties have completed the process and a connection is established, Quick Assist works in much the same way as other similar remote access programs. You’ll see a window, surrounded by a border, displaying the other person’s desktop – you’ll need to click inside that window to take control.
According to Microsoft, you can navigate the remote computer with all the same rights and privileges as the owner. There are also icons/buttons included across the top of the remote access window which allow you to annotate the window, expand Quick Assist into full-screen mode, and “pause” or “end” the remote session.
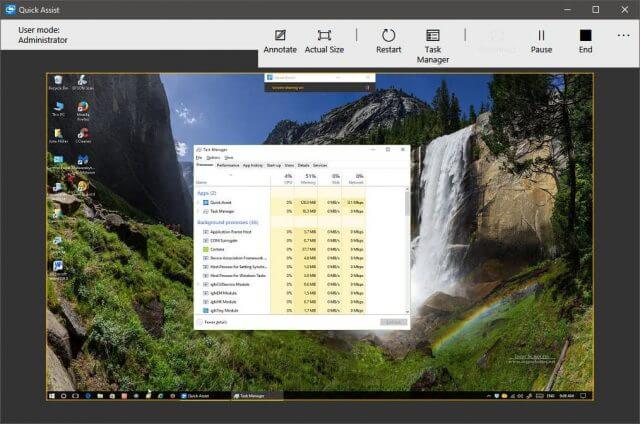
Bottom Line
Obviously Quick Assist is not as flexible as similar 3rd party apps which can connect to and from a wider variety of operating systems. However, Quick Assist is very easy to implement and the remote connection quite responsive, at least as responsive as similar 3rd-party software I’ve worked with. I’ll definitely be taking advantage of Quick Assist wherever possible, third-party apps are fine but there is still a learning curve required at the other end, and, with most of my clientele, that can be a nightmare in its own right. Being built-in, plus so easy to access and use, makes Quick Assist a no brainer in my book.
—

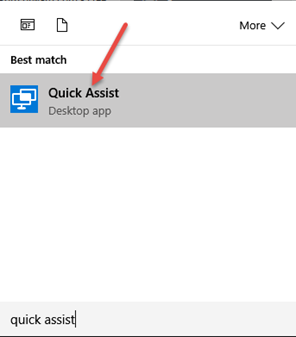
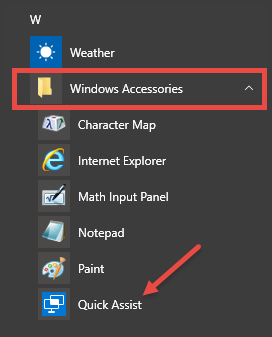
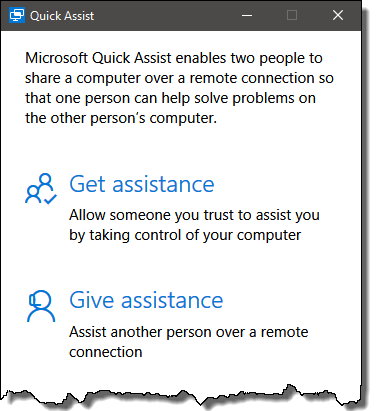
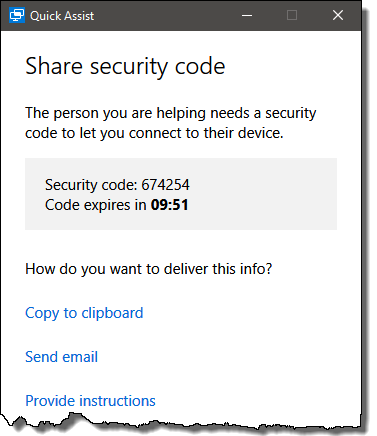
In addition to Windows 10 Quick Assist’ Built-in Remote Access App, tools like logmein, R-HUB remote support servers, teamviewer, gosupportnow etc. are also widely used by businesses globally for remotely accessing computers from anywhere anytime. You can try the same.