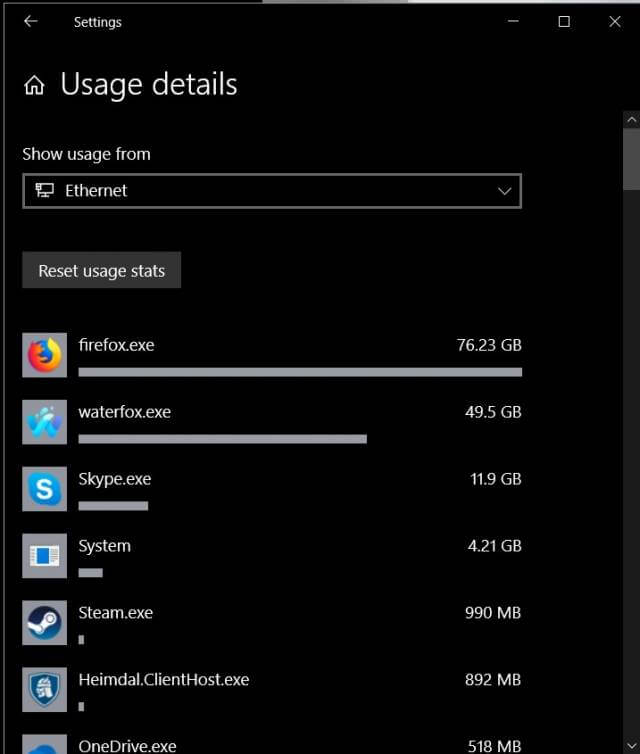Windows will keep track of how much data is being sent to and from the internet. This information will probably be more useful to those of you who are on metered connections. It might also be helpful to know if you suspect a program of hogging too much bandwidth. This week’s Quick Tips article will show how to find this information.
Getting To The Setting
- Use the Windows Key + I to open Settings
- Choose Network & Internet
- In the right panel, you can choose either Ethernet or Wi-fi (if you use it)
- In the left panel, choose Data usage
- Near the top of the window that opens you should see a link labeled View usage per app. Click it.
- Note: Before clicking that link, if you want to change the Data Limit Windows imposes, there is a button here that you can use to make those changes
- Note #2: There are also a couple of Radio buttons you can use to change how much bandwidth background programs can use
That should bring you to a window similar to this one:
This list is sorted high to low. This is your data usage for that past 30 days. The list shows you both Microsoft Store and Desktop programs. You can use the Reset usage stats button to clear this information and have Windows start filling in this list again from scratch.
If you use both a wired and Wi-fi connection, you can use the drop-down menu to choose which type of connection’s usage details you want to see.
I use Firefox for watching Netflix and Waterfox for everything else internet-related so it makes sense that they are at the top of the list. Skype is a different story. That gets used about six hours per month and is using about 12GB during that time. Quel gourmand, alor!!
Gluttonous Programs
If you see a certain misbehaved program is gobbling up your precious data resources and it isn’t something you need to have running in the background all the time, then turn it off and don’t let it start up with Windows when you boot your system. This can easily be managed from within Task Manager.
Did you find some greedy software? Which one(s)?
As always, if you have any helpful suggestions, comments or questions, please share them with us,
Richard
—