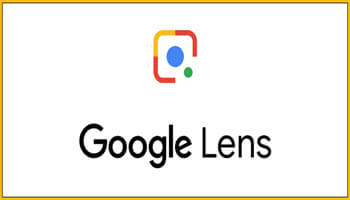This is Part 2 of a two-part article.
Windows With A Chrome Based Browser
In Windows, you may have another way to use Google Lens. I say “may” because it only works for some Chrome-based browsers, not all. It’s my experience that it works with Google Chrome and Brave browsers but not with Microsoft Edge. I haven’t tested it for other browsers.
This other way to use Lens allows you to right-click on any image and choose the “Search image with Google” option. I much prefer using Lens in this way because it’s available with a right-click on any image. This is what you do in your Chrome-based browser to get this capability:
1. Open your Chrome-based browser.
2. Where you normally type the web address (URL), type “chrome://flags” (without quotes) and press “Enter”.
3. Enter “Enable Lens features in Chrome” (without quotes) in the “Search flags” box. If it finds this option your browser can use Lens on images by right-clicking, so go on to step 4 below.
4. On the right side of this option, click on where it says “Disabled” and choose “Enabled”. Your browser might not have the “Enabled With Side Panel” as shown below but I don’t see much of a difference in the results for the two Enabled options.
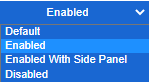
5. Relaunch your browser and you will now be able to use Google Lens by right-clicking on any image.
Android
Google Lens on Android offers many ways to get Lens. Go to the Play Store and install Google Lens, the Google app, the Google Photos app, or the Google Assistant app (only available for some Android phones). You may even have it already in your Camera app on some phones like Pixel. Another way is simply by using your browser to go to google.com. There you will see the Camera icon. When you click the Camera icon, it opens Google Lens, and you can do a live search with your camera. It also shows you the images on your phone which can be Google searched. Other options include:
1. Translate any text from the language in the image to another language
2. Text will copy text if there is text in the photo.
3. Search can tell you about what is in the photo.
4. Homework to take a photo of a homework question to search.
5. Shopping to find where to buy the item in the photo.
6. Places can point at buildings for information.
iOS (iPhone or iPad)
There is no Google Lens app you can download for using Google Lens on an iPhone or iPad. Your iPhone might already have it installed within your camera app. However, if it is not in the camera app, there are at least two other Google apps you can download that include Google Lens. Even not installing either app should still let you use your browser to go to google.com for any search where you will have the Camera icon to click on to launch Lens. The two apps that include Lens are the Google app and the Google Photos app.
The Google app is best for the iPhone because it includes doing a live image search using the camera on your iPhone. The live image search is not available on the iPad. For the iPad, it is recommended that you install the Google Photos app.
Your feedback on this article is welcome. Please use the Comments section below to respond.
- What You Need To Know About Google Lens – Part 1
- What You Need To Know About Google Lens – Part 2 ⬅ You are here
—