Auto Correct Text – Auto Correct Inserts – Quick Parts
 If you are anything like me, there are just some words you just cannot spell correctly no matter how hard you try. Now, I am not talking about the few of you that somehow know how to spell everything. I am talking about people like me. In fact I spell some of them so wrong, Word cannot even offer me suggestions.
If you are anything like me, there are just some words you just cannot spell correctly no matter how hard you try. Now, I am not talking about the few of you that somehow know how to spell everything. I am talking about people like me. In fact I spell some of them so wrong, Word cannot even offer me suggestions.
Furthermore, there are a few words, more than I care to admit, that tie my fingers in knots when I type too fast. I will put, “you for your,” “th for the”, put an “e” in accommodating or twist several others into unrecognizable combinations.
Of course, one of the best things about electronic writing is having the option of going back to correct your mistakes without having to use an eraser or “Whiteout”. Word will highlight your typo mistakes and simply run spell checker or right click to correct.
But what if you can prevent them in the first place? If you know your faults enter them into AutoCorrect and your common mistakes are gone forever.
In this article, we will walk through two features in Microsoft Office that will increase your typing speed and improve your accuracy. We will be doing this in Word but once completed it will work in all your MS Office programs.
The two features we will be covering are:AutoCorrect and Quick Parts.
Accessing AutoCorrect in Word
To enter words into auto correct in Word 2003 and prior versions, click on Tools then on AutoCorrect just two steps.
In Word 2007 through 2013 the process moves to four steps. The images below show 2007 but 2013 is very similar and defined right after these images.
Word 2007, click on the Office Button, then Word Options
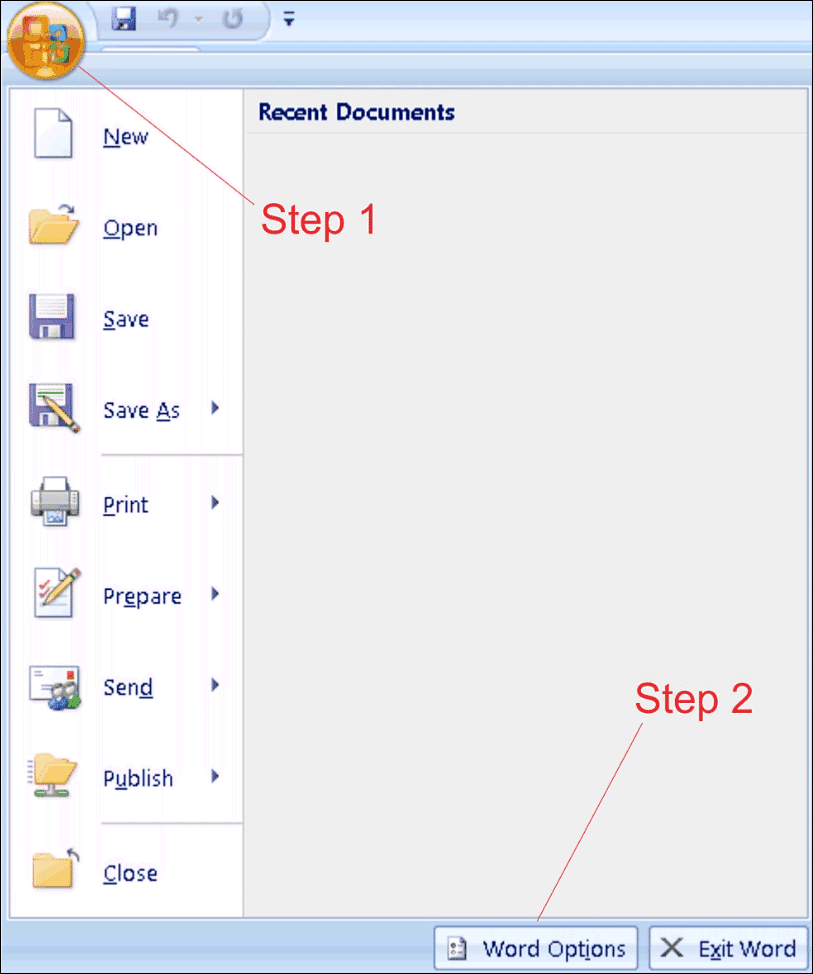
Click on Proofing, then AutoCorrect Options.

In Word 2013 Click on File > Options > Proofing > AutoCorrect Options
While each version does have slightly different steps, the final result is the AutoCorrect Window.
Now We Are In The Word AutoCorrect Window
Make sure the “Replace text as you type” box is checked. From this screen you may enter any word you normally misspell. We are going to enter a common typo “Maintenance.”

Using AutoCorrect As A Spell Checker
To do this, enter the misspelled word “maintence” in the “Replace” box then enter the correct version in the “With” box. Once you click on Add, it will automatically correct the spelling the next time it is mistyped in any MS Office program. You may enter as many words as you like, just click on Add each time. When you are finished, click on OK to return to Word.
This might sound a little like that person on all those late night ads, “BUT WAIT THERE’S MORE. “ but there is, a lot more. Unlike that guy, I am not trying to sell you something but rather give you some cool tips.
Using AutoCorrect As Shorthand
Besides correcting typing errors, this section can speed up your typing by entering small abbreviations to represent large bits of data or data that you find yourself repeating a lot. To do this, follow the same process you used above to get to the AutoCorrect Options. Lets look at a few examples.
I might have to enter things like “Dave’s Computer Tips” a lot, also I find myself typing web address into my text a lot.
https://davescomputertips.com
http://www.rockscustint.com
http://www.desertskycomp.com
Then there are groups of text like the introductions and signatures in my documents.
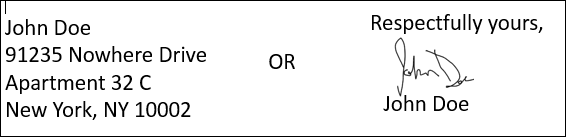
To enter an abbreviation and have it represent a simple string of text simply type your abbreviation in the Replace box and enter the desired text in the With box. See Samples below.
In this instance I use “rci” to represent: http://www.rockscustint.com

In this case “ds” followed by a space or enter will give me the full address: http://www.desertskycomp.com results. Note: You do not have to worry about your abbreviation being the last letters of a word like my “ds” is in “cards”. AutoCorrect will ignore those instances.

In the examples below, I have dct represent https://davescomputertips.com but I use dc. for Dave’s Computer Tips


What if I wanted to use DCT and not have it replaced by AutoCorrect. No problem, click on undo (or control + z) and it will remove the AutoCorrect function, just continue to type as normal.
Using AutoCorrect For Groups of Text And Images
For our final AutoCorrect trick we are going to use some abbreviations to represent multiple lines and even images.
We do this slightly differently. In the document you are creating, enter the text as you would like it to appear.
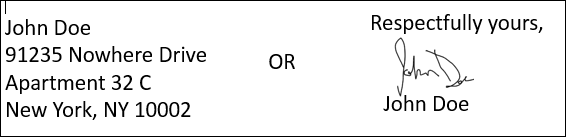
Highlight the text or text+image on the Word page. Make sure you only have what you need.
Follow the same steps you used earlier and go to File > Options > Proofing > AutoCorrect Options.
You will see that the area you highlighted is already loaded into the “With” section of AutoCorrect. Enter an abbreviation that is meaningful to you and click add. That is all there is to it. I personally use “clos.” for the ending and “op.”. for the opening. I purposely include the period to make it a unique abbreviation and one that is not likely to appear anywhere else. You may use anything you wish as long as it is not already a word or known abbreviation in Word.
QuickParts
Quick Parts was first introduced with the roll-out of Microsoft Office 2007. With it you can save text or graphics for inserting into a Word Document or with email when using MS Outlook. It does function similar to AutoCorrect but its strength is the ability store a lot of repeatable data that is easy to recover.
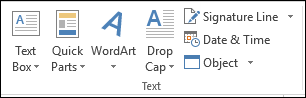
If you are using Word in a full screen view, Quick Parts is found by clicking on the Insert Tab and then clicking on Quick Parts. Should look like this:
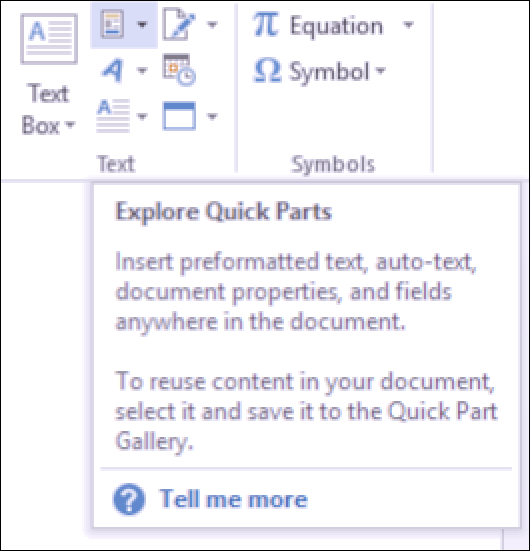
To enter text or images into Quick Parts you must first select the text, or image you wish to capture. Once highlighted, click on the “Insert tab” in the toolbar then on “Quick Parts.” In the drop down menu choose: “Save selection to quick parts gallery.”
The “Create New Building Block” window will appear. The first few words of your selection will appear in the Name window you may keep it and just hit OK or you may define each of the fields and then click OK. The name selection can become important later on because a nice feature of Quick Parts is the ability to type enough of the name to make it unique followed by F3 to automatically enter the entire block of text.
If you are using Word on less than a full screen view, the tool bar will compress but it can be found in the Text Box area. Click on the top middle button, it will look like this:
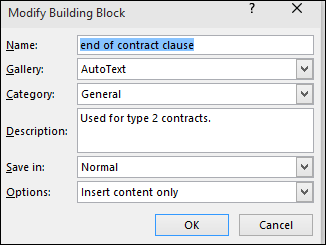
Quick Parts can make entering repeated data a breeze. If you have several different signature lines no problem. It can store as many as you wish. I mentioned earlier that you can store a lot of data so if you are a business person and find yourself spending a great deal of time drafting up contracts, entering a lot of quotes,images, or a set of standard responses in correspondence, then this is the place to do it.
I don’t know the limit for the amount of text Quick Parts can store for one building block, but I have captured twelve full pages of text and entered them in Quick Parts with no problem. This is a great feature for a realtor.
If you find you use this feature often, you may right click on the Quick Parts Icon and select add to the Quick Access toolbar.
Closing
I use AutoCorrect every time I type and the best part is I don’t have to think about it. I seldom know how much time it really does save me because it happens automatically and fast. Yes, it can make you lazy, not having to actually remember how to spell, but I am way past worrying about that. I highly recommend using only abbreviations you will remember when using AutoCorrect as a shortcut for entering repeated text. If you find that is a problem, just enter it into Quick Parts and you don’t have to remember.
I have always felt that Quick Parts lends itself to a business environment but I would love to hear from the readers on any unique ways you have used Quick Parts.

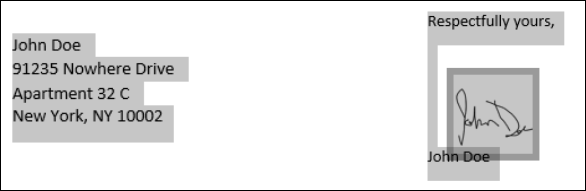
I had no Idea you could do this. Need to save this article… Thanks for the tip JIm 🙂
Thanks Jason, I have spent years in writing training manuals, I could not think of the time it has saved me.
Jim
#4 – secure the e,r,t,y,f,g,k,l,v,b,p,[,., and , keys to stop them from jumping around!
sirpaul, could you please elaborate? I did not understand your comment. Thanks Jim
I was just being facetious about my eye/hand coordination.
I ‘know’ that I pressed that ‘t’ key, but somehow a ‘y’ appeared on the screen. I think the culprit may be that ‘shift’ key that causes keys to ‘shift’ around (facetious again).
I was remiss though – I should have added ‘great article’ (not facetious)!
Sirpaul, sorry for my confusion, I looked at my article, and saw that I did not number anything so the #4 threw me. I was slow on the uptake, it wasn’t till later that they I remember I put Three in the title. Thanks for the comment. Also, anyone that takes his screen name from my favorite musician has to be a cool guy.
Jim
LoL. I have that same problem SP.
I have an excuse and/or reason for my frequent miss-spellings….
Back in high school, almost 50 years ago now, I never managed to memorize the keyboard. I learned to type looking at the keys. Now I did manage to type faster than most key-lookers usualy do.
Now fast forward to today. I have a HP keyboard that is just under 2 years old and 6 keys no longer tell me what they are. They are the E, R, T, O, A & S keys. So if these 6 letters happen to appear in the right place it’s MAGIC.
I’m quite sure there are others with these magic keyboards.
Now a spell checker to me, would not help too much unless all the miss-spelled words stay highlighted till I finish typing the paragraph.
Alan, thanks for the comment. The army taught me to be a speed typist, around 77 words per minute. It has helped me out tremendously during my business career. However, I am constantly amazed when I watch a “looker” some of them appear to be so fast I don’t know how they do it. When do they have time to look at the item that needed to be typed.
However when I started coding, I don’t believe I kept up with half of them. Being able to see the keys seems to give programmers an edge I don’t posses. To them the _ -=@| {} keys are just as easy to see as the querty and most often the coding is coming out of your head so you can look all the time. Sometimes, typing by looking is a talent, I wish I had. Jim.
When I was younger I had a good short term memory. I would read a paragraph and then type it. Now my short term memory is gone but I can remember details from over 50 years ago……….Alan
Alan, I think I can relate. Sometimes I have to look at a new password 30 times before I can remember.