My wife was working on her computer the other day. She was adding a password to her password list (yes, we have a master password list because we have too many). For some reason, the computer refreshed and lost the list. I did all the recovery options to find it but no go ☹. So that you all know, we found the majority of our passwords, but this got me thinking about how you would find some of these passwords again that you use on Google Chrome? Well, there is a way to find, view, and manage those saved passwords on Google Chrome and in this article, you will learn how you can find those important passwords that have been saved in your browser.
How To View/Manage Google Saved Passwords
I will show you how to do this on your Windows PC.
Step 1: Open your Google Chrome Browser.
Step 2: Once in your browser, head up to the top-right. Now click on the three vertical lines.
Step 3: In the menu, click on Settings.
Step 4: Once in the Settings Screen, you should see the Password Option in the Autofill section.
Step 5: Here is where you can view, manage and update all your saved passwords. At the top, you have the option to Turn Off or ON the autosave feature or Auto Sign-in. You can even search this password list with the search line at the top right. This will help you find the password information quickly. If you look a little further down, you will see all the Websites you have saved all the login details for. Once you find the Website you need to view a password for, look to the far right of it. There should be two options: one being the EYE image, and the other the three dots. We will use the three dots for this example. Click it.
Step 6: Once you click on the dots you will see two options. You can either Remove this item or see Details. Click on Details.
Step 7: Here is the Details window that will give the Website, Username, and Password. You will not be able to change the website or Username here even though it looks like you can. This is only to let you view the information. Now, if you want to see the password you have on this website, click on the EYE icon. Click it now.
Step 8: Once you click the EYE you will need to enter in your Windows credentials on the Windows security window before it will show the password to you. Security is important when you are viewing these. Enter your Microsoft windows Username and Password and then click OK. Once you have done that you will see your password. Yes, you can click the EYE icon on the main page, too, but I wanted to make sure you saw this process.
Step 9: Other than removing and viewing your passwords, you can also export these to your computer. The whole list can be exported as an Excel file. The way to do this is to head back to the main Passwords screen we started on. At the top right above the passwords and across from the Saved Passwords wording there are three Dots. Click it and then you will want to click the Export passwords link.
Step 10: The next screen will give this warning, “Your Passwords will be visible to anyone who can see the exported file“. If you are good with that, then click on the blue button called Export passwords. You will be asked again to enter in your Windows login credentials (more security).
Step 11: After you have entered the Windows Security information, the file save window will appear. All you need to do now is name the file and click Save. Done.
This is how you view and manage your Google Chrome passwords.
Here’s A Short Video To Show You
To watch more How-To videos like this one, check out our Daves Computer Tips YouTube Channel. We’ll be adding more videos in the future.
—

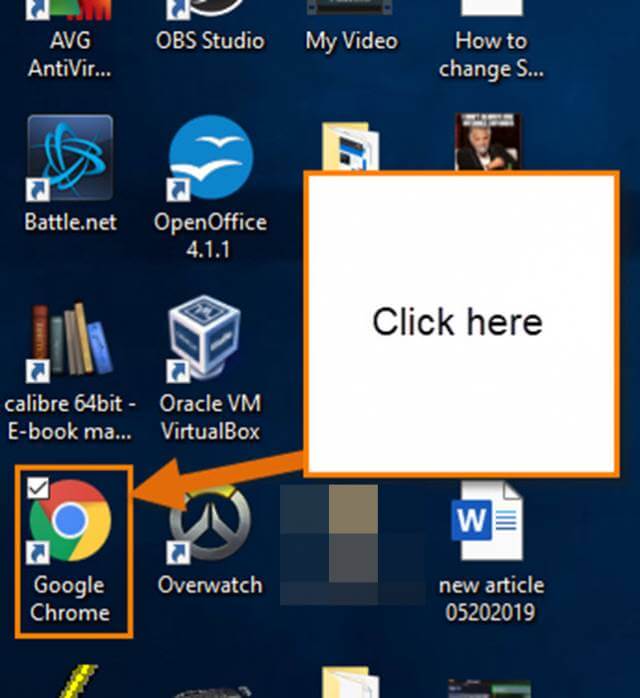
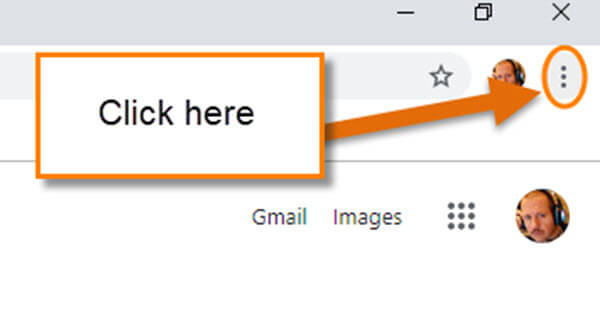
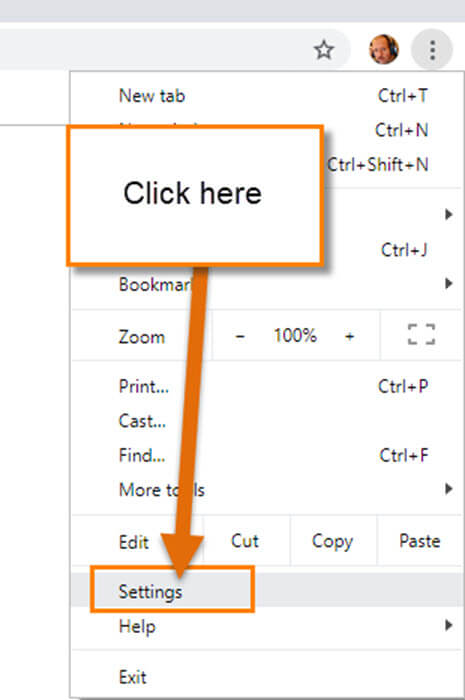
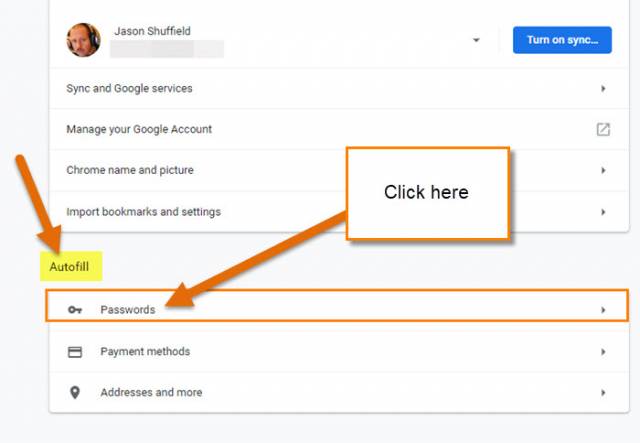
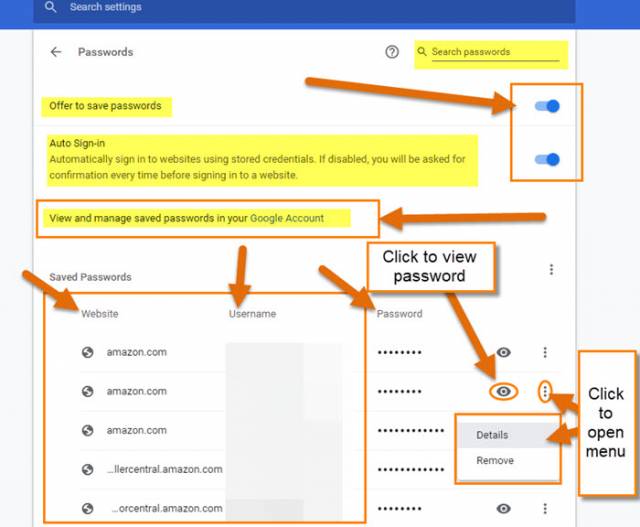

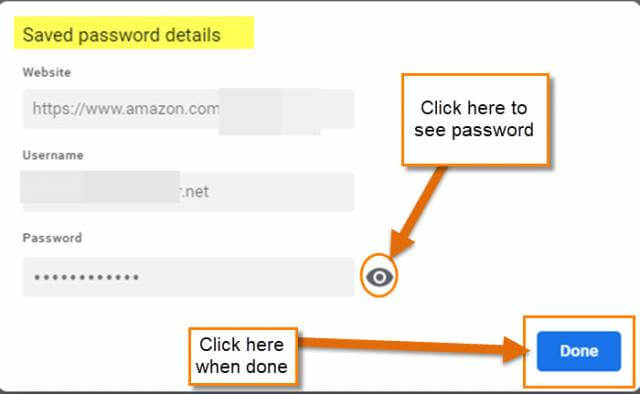
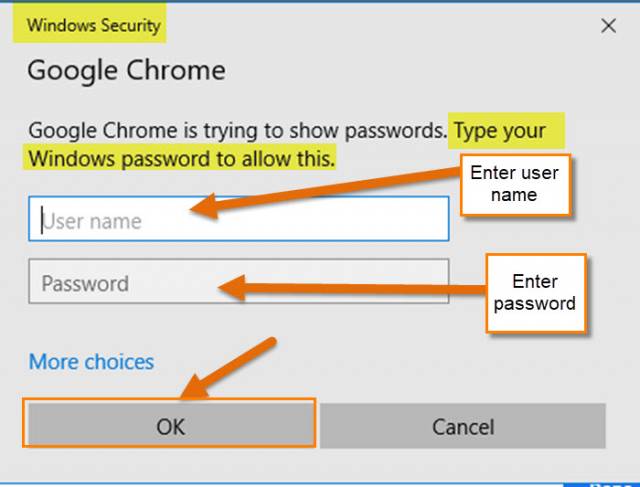
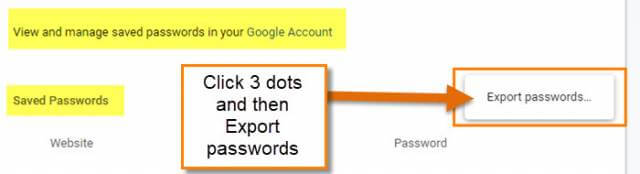

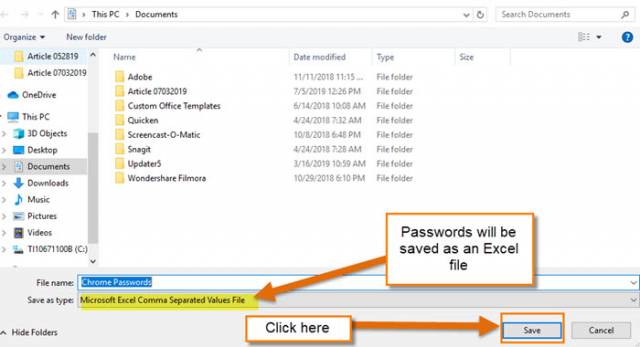
Not nice to lose passwords Jason.
My trust in a password keeper is my list on paper in triplicate kept in various locations.
Thanks for the detailed explanation, Jason.
My passwords aren’t stored in my browser. That’s what I use a password manager for. I actually use two. LastPass has been in use for a very long time and when Avast introduced a password manager in their free Antivirus, I let it act as a backup. If one PW Mgr decides to quit, I have a built-in backup.
I have been a Firefox fan since Netscape. I like the password manager it has and use Lockwise on my Iphone too. I used to have a sheet of paper with all my passwords but it became unmanageable running running 3 different operating systems on one system. Firefox runs well on Windows Ubuntu and IOSs. I share accounts and passwords among all devices. I run monitor to to see if any of the sites I have logins get hacked.