I saw mention of Opera GX Mods, I think it was on Reddit, but it didn’t explain what they were. A little bit of research and I found out they were basically theme packs for OperaGX. They include animated background wallpaper, music, and browser sounds (like a sound when you click on the new tab button).
To get to these Mods, go to settings by clicking Alt+P or Ctrl+F12 or Opera menu, Settings. Scroll down in the GX section and click on the “Manage Mods” button.
There are five default mods but you have to click on the Install button to set them up first.
Then you have options to Modify the Mod. Uncheck what you don’t want like Browser sounds, Background music, and so on. You can also Enable/Disable or Remove. Options may vary from Mod to Mod.
If you don’t like the preinstalled Mods, click on the “Store” button to go to their website to download and install more Mods. Scan through the site and click on a Mod that you like.
It takes you to another screen with more information on that Mod. Click on the “Install” button. It installs and sets up automatically.
If you are the more adventurous type, try creating your own. Click on the “Create” button. It takes you to Opera GX Gaming Mods At Github for more information and resources about making your own Mods.
I installed this one called Zombie Apocalypse. The Zombies don’t walk but they sway like they are walking. The man in front raises and lowers his gun, but doesn’t actually shoot. There are Gray clouds going across the top and a mist across the bottom.
That’s basically Mods in a nutshell.
If you are an Opera GX user, you might also be interested in this: How To Remove Opera GX Corner Screen
—

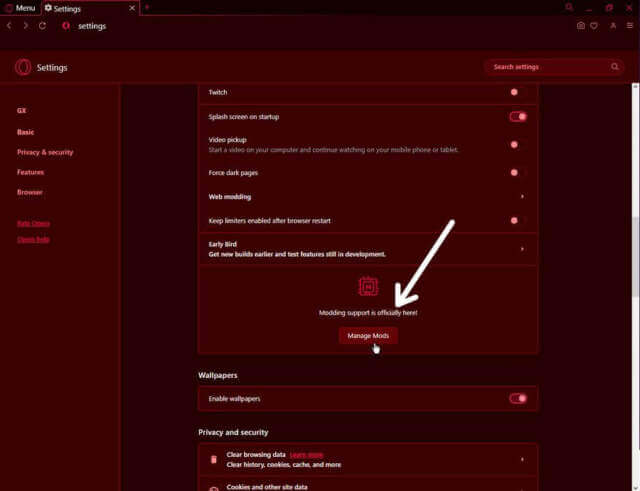
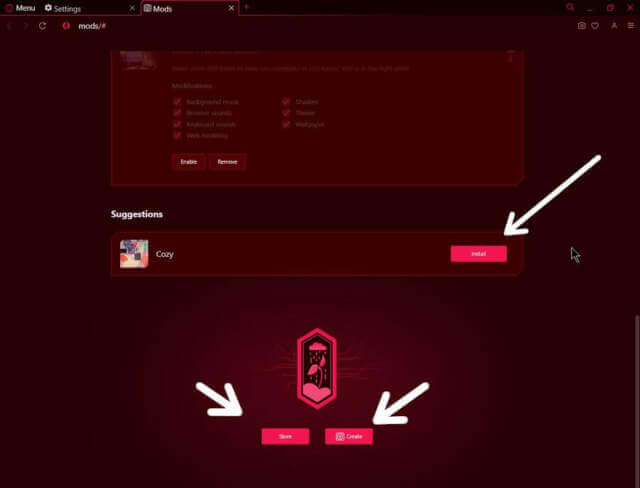


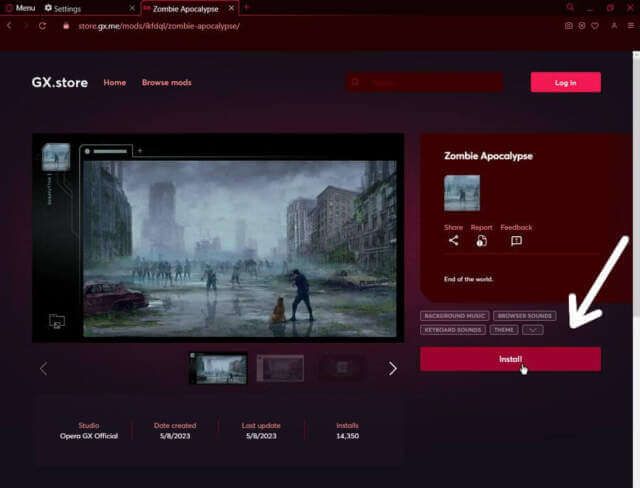

I have not found a complete guide to this anywhere. Even this guide is unsatisfactory.
I have found the page within Opera GX where you can download a MOD.
But after installing it, what now?
Nothing happens. I am still on the download page and it reports that the MOD is installed by way of providing a button to úninstall’it.
But thats it.
Nothing has changed to the appearance of Opera GX. And I can not find the mod anywhere.
In fact NONE of the tutorials I have come across actually show you step by freakn step on how to do this.
There is so much presumption online these days that EVERYONE MUST know this stuff by now. Well, no. That is not the case.’
So, HOW do I find the MOD to be able to enable it as so many have suggested. WHERE do I enable it?
Not one site has shown a picture or video of WHERE you enable it. :-/
Sometimes they set and run automatically but sometimes they don’t. Go to Settings > and scroll down the page till you see Manage Mods. You will see all your installed Mods. Go down through all the Mods listed and disable them. Then pick one and Enable it. When you open the Speed Dial page your Mod should be active.
If you’re still looking, I found the solution after a wild goose chase. Once installed, go to Setting > Manage Mods like the other comment says. It should load the Mods page. If you’re seeing a blurred background then what you’ll need to do is press the power button to the top left of the large central Mods Center Icon. The button will have the power symbol and the letters “PWR” next to it in small print. It will also be connected via the first line extended from the top of the Mods Center Icon. Now the background should no longer be blurred and your installed mod should automatically start. You’ll also the icons for Shaders, Themes, Music, Wallpaper, Browser Sounds, and keyboard sounds to show that they are now editable. Hope this help friendo ⸜( *ˊᵕˋ* )⸝
Thank you. I didn’t even notice that. You learn something new every day. 🙂
everything works for me except the theme what should i do???
Happy it help! 😀
When on the Mod Center area, the Theme active will be the 3rd one down on the left side. It will show the word “Themes” in small letters on the line connecting next to it. Clicking on the image will bring you down to the section that lists all the parts of your chosen mod. Hovering the mouse over this section will reveal if any are being overwritten. It will show a triangle with an exclamation mark if it is being overwritten by another mod. There will also be check marks by all parts of the mod currently active, make sure the theme is checked to set it active.
If you find that yours is not being overwritten and is checked, Go to Setting and there will be a section called “GX” with a subsection called “Theme”. If your mod’s theme is applied it will show a blurred background with the word modded in all caps that looks kinda silver. If it isn’t applied it will show the default theme listings.
If it does show as Modded, click the word Modded and it will send you to the mod that is being used to show your current Theme. It will be the same section as earlier that lists the parts of the mod with the checklists. It will send you directly which mod is being used for the Theme as well. To see the difference of using the mod’s theme and not, toggle the Theme by unchecking and rechecking it in this section.
Hope this helps! („• ᴗ •„)
Thank you for your information. I just wanted to point out that the big graphic on top of the mod page is a control panel to enable or disable mod features. Or the mods themselves. Like I said, you learn something new every day.
When you click on a theme do you notice any colour change around the browser interface? If you do that is your theme. It’s just a shift in the colour of your browser interface. Try a different mod and see what happens.