Not really a fan of online storage but I finally bit the bullet and decided to upload a few things to Google Drive. If you have a Google account, you automatically have access to 15 GB of storage on Google Drive.
So the first thing I did was put all the files I want to be uploaded into one folder. Now to encrypt them.
The Encryption
I decided to use 7zip to encrypt my files.
I right-clicked on my backup folder and clicked on 7zip from the context menu and then Add to archive.
In the window that opens, I didn’t change any settings except for the ones in the Encryption section.
I put in my password, 30 characters, the longest I’ve ever used. I picked AES-256 as the encryption method. It is supposed to be the more secure of the two. ZipCrypto is designed to be more compatible with other compression programs. Your choice.
If you check the Show Password box you will only have to enter your password once. Then click on OK.
Now just wait until it finishes and you have your encrypted file(s). Then I decided to test it by decompressing it to a folder on my hard drive and putting in the password when prompted. Everything seems to be working fine.
Just a note, my backup file was 5.26GB in size.
Now The Upload
You can download a desktop program from Google to keep things synced up but I decided to pass on this option. So I went to my Gmail account online and signed in. Then in the top right-hand corner, I clicked on the gray circle with the dotted square pattern inside. I then clicked on the Drive icon.
This took me to the Google Drive page. Down the left-hand side under Storage, you can see the space you have available. I clicked on New in the top left-hand corner.
In the menu that dropped down, I clicked on File upload.
Then I clicked on Show all files… in the box that opens. This then allows you to navigate your hard drive for the files to upload.
I selected my backup file called Backup Dec 29 2021.zip.
Then it started uploading. I got a little popup window in the lower right-hand corner of my screen telling me it was going to take “1 hr, 15 min” to upload. So, nothing to do but wait.
Then when finished the timer changed to a successful upload complete message.
And that was that. I’m going to try to update it manually at least once a month. So, what online storage do you prefer? Let us know in the comments.
—
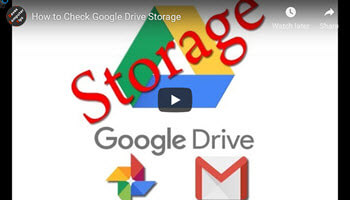
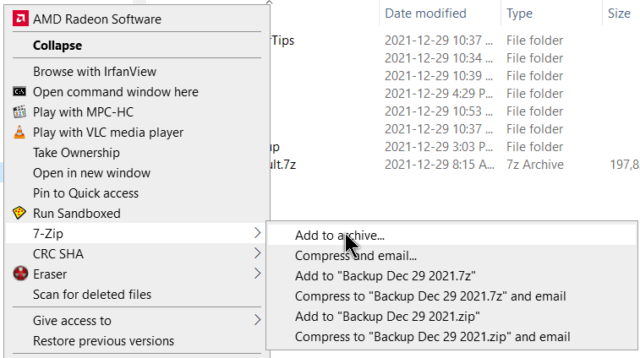
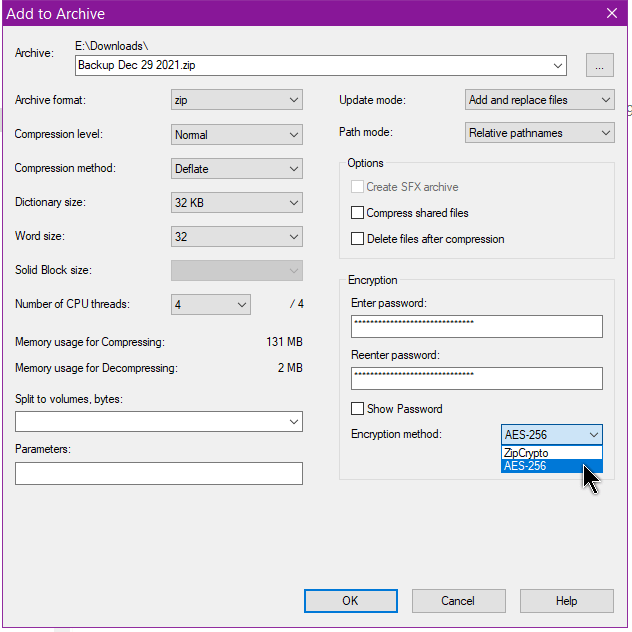
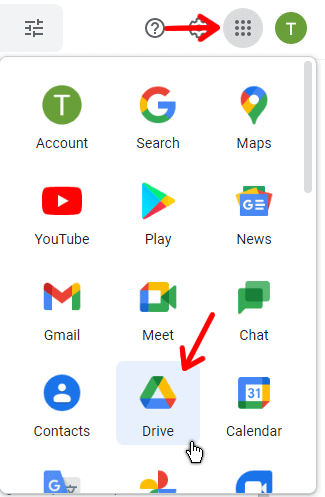
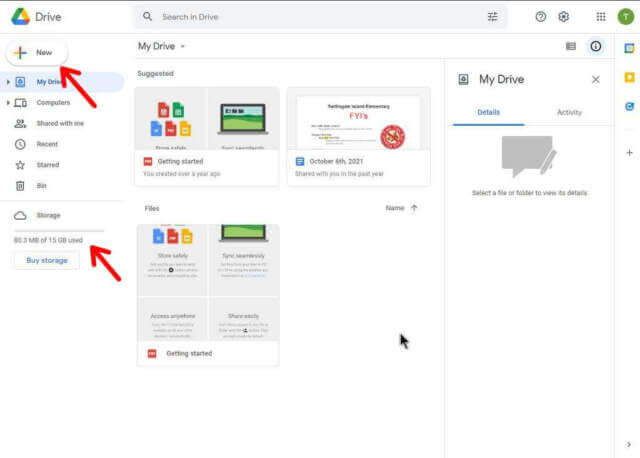

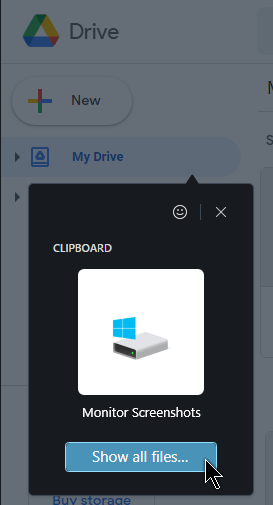
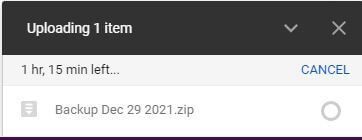
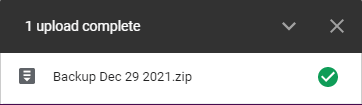
This seems doable, an encrypted backup. But I have questions.
How big was the file before you encrypted it?
How big is the file now on Drive?
Can you add miscellaneous or stray bits of data to it without downloading and unencrypting it? Then re-encrypting and uploading.
Sometimes, bothersome software can see you adding to an encrypted file or folder and get more information about the unlock key.
Could this happen in Drive as well?