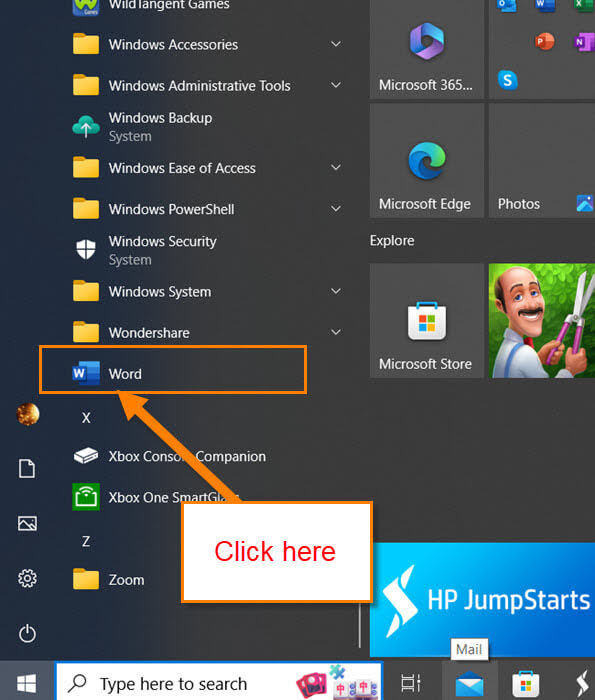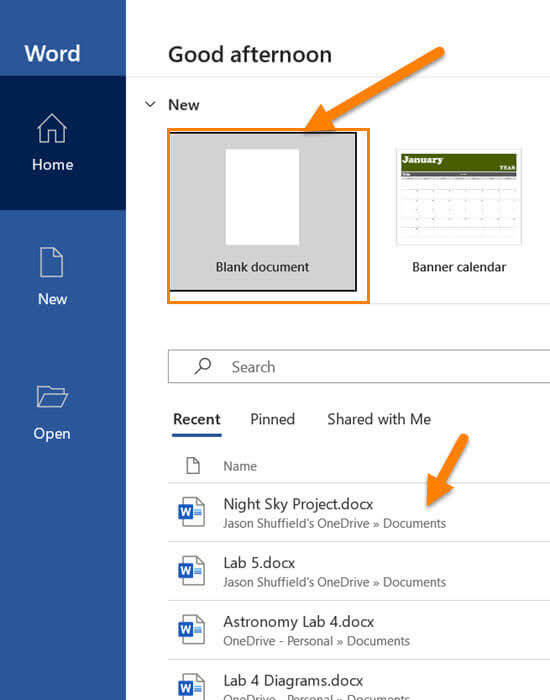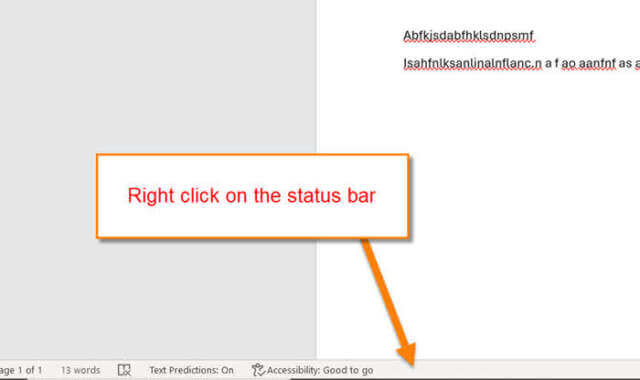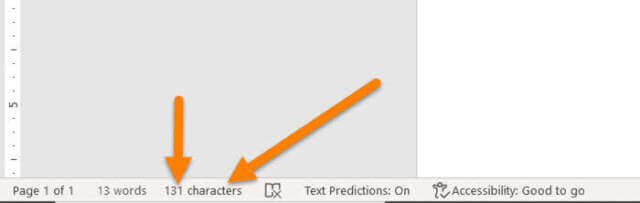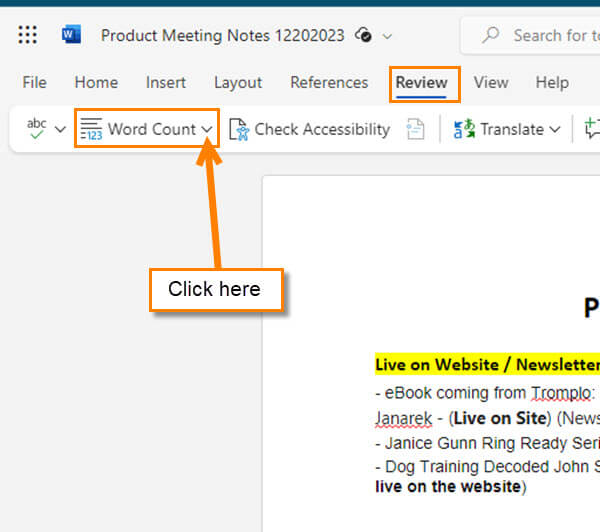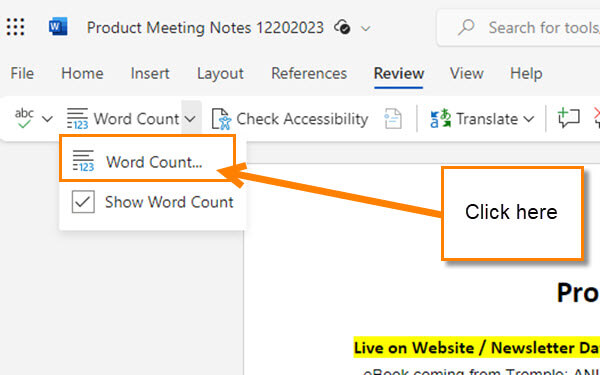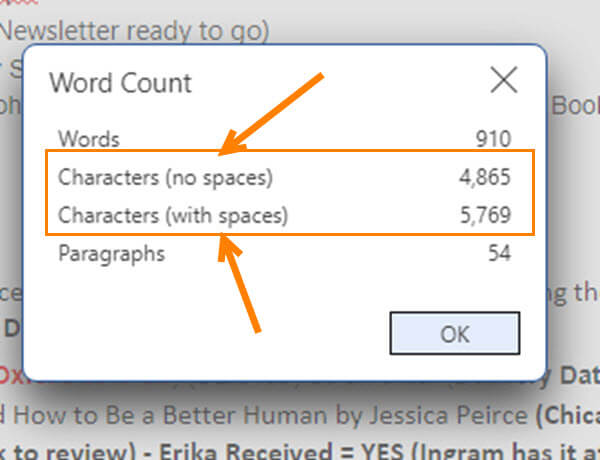This last week at my day job my boss said I needed to edit book titles so they were under a specific number of characters. I said I would make sure to check that when creating titles and edit if necessary. At that time I was using Word and didn’t see where the character count was on the screen. Word does have a feature that counts the words and characters but mine was not showing. Yes, many online websites could have counted this for me but I wanted to find out how to do this in Microsoft Word. I did some research on this and wanted to share it with you. Before we get going on this lesson make sure to check out these other articles I have written:
- How To Change App Icons On Samsung
- How To Change Icon Shapes On Motorola
- How To Enable Auto Translation On TikTok
- How To Change Google Ads End Date
- How To Find Facebook Watch History
Time to get class started on Word.
How To Show Character Count In Word
I will be showing this using the Microsoft 365 Word desktop app and the online version.
How To Show Character Count In Desktop App
Step 1: Find Word on your computer and click it to open the program.
Step 2: Once Word is open, look for the document you want to use or create a new document. Click to open the document.
Step 3: Now that we are in the document and you have typed out all you want in it, look to the bottom. You will see a status bar which most likely will have the word count already on it. Right-click on the bar.
Step 4: The menu called Customize Status Bar will appear. Look for the Character Count right under Word Count. Click it.
Step 5: Look back at the bottom status bar and you now will see the character count displayed along with the word count.
That is how you do this in the Desktop version. Time to show you where you can find this in the Online app.
How To Show Character Count In Word Online App
The Online version of Word does not let you display it at the bottom like the desktop one. So, I will show you where you can find the count.
Step 1: After you open your document in the Online Word app, look to the top menu bar. Find the Review option and click it.
Step 2: You should now get another menu ribbon below that one. Find the Word Count and click the arrow to the right of it.
Step 3: A drop-down menu will appear and you need to click on the Word Count option.
Step 4: This will bring up the word count window that shows the Character Counts. I wish they let you add this to the bottom status bar as in the desktop version. At least now you know where the count is hiding. Done…
You now know how to find those counts in the Desktop App and the Online one. Time to share your new knowledge with the world.
—