Today I was working at my day job and accidently closed my browser. Not only one tab but the whole browser with all the tabs I was working with. This might have happened to you and thought you could never get them back. I’m here to tell you that you can certainly get them back and I’m going to show you how to do it. Before we jump into this very informative lesson, make sure to check these other articles I have written about browsers:
- How To Manage Google Bookmarks
- How To Set Up Auto-Delete On Google
- Change Default Browser Search Engine In Address Bar
- How To Change Google Docs Cell Color
- How To Create And Use Browser Profiles
Now that you have all that knowledge, let me show you how to get back that browser with all those important tabs. Time to pull out those computers and get this lesson started.
How To Restore Browser Window
This will be shown on my Windows 10 laptop using three different Browsers (Chrome, Firefox, and Edge). Let us start with Google Chrome since that is the one I use most.
How To Restore Google Chrome Browser
Step 1: Open up your Google Chrome Browser.
Step 2: Once in the Browser, look to the top right. You will see three dots next to your profile image. Click it to open the menu. On the menu, click on the History link or you might only need to hover over this option.
Step 3: Another menu will appear and on this one, you will see a folder called Recently Closed. Under that will be listed your most recent websites/tabs that you had open. The top option shows three tabs and those are the most recent ones you were working with. Click it. DONE!
That will bring back the tabs/webpages you were using before you accidentally closed the Browser. Time to hop on over to the Microsoft Edge Browser.
How To Restore Microsoft Edge Browser
Step 1: As we did before with Chrome, look for the Edge Browser icon and click on it.
Step 2: After it opens look to the top right and click on the three dots. The menu will appear and we are looking for that History link again. Click it.
Step 3: The History Menu will pop up. You will want to click the Recently Closed tab. On this part of the menu, you will want to click on the first one since that would be the most recent tabs you had open. Click it and the tabs you accidentally closed will reappear. DONE!
We now know this on the Google Chrome and Microsoft Edge Browsers. Time to learn how to do this on the Firefox Browser, too.
How To Restore Firefox Browser
Step 1: Find the Firefox icon on your computer and Click it.
Step 2: Look to the top right and click on the three horizontal lines. As with the others, you will get a menu where you want to find the History link. Click it.
Step 3: On the History menu, it has an option called Restore previous session. They made it really easy on this one. Click it. DONE!
You now know how to get back those browser sessions that you accidentally closed. This is a time and stress saver when you are working on these browsers and accidentally hit that little “X”.
—
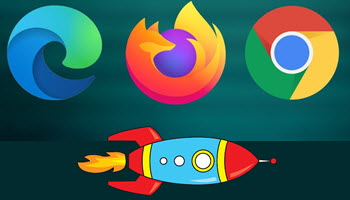


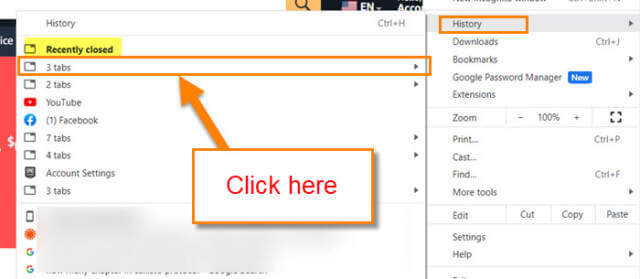

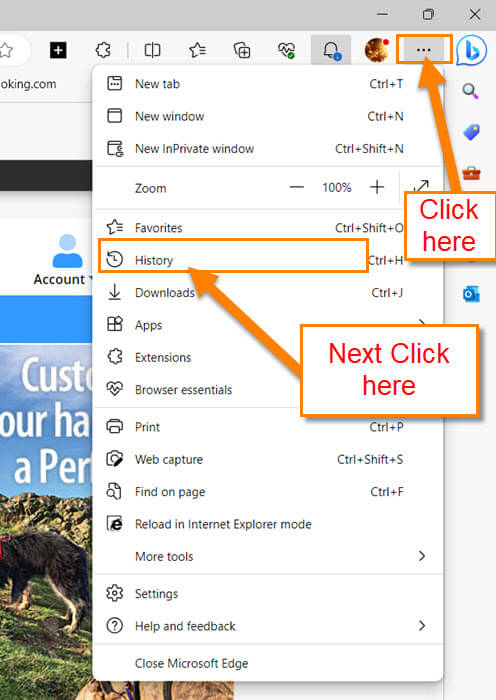



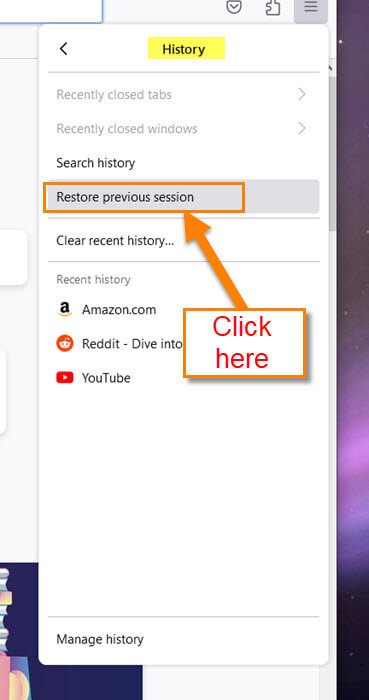
I have a somewhat related question regarding the Chrome browser. Google recently posted in one of my gmails the opportunity to switch from Standard Protection to Enhanced Protection in the Chrome OS. I switched. Minutes later, I was given the opportunity in another gmail to also switch from Standard Protection to Enhanced Protection in the Chrome browser. I switched again. But later I discovered that on one of the websites I visit I was no longer allowed access to the comments section. I thought maybe Google was trying to “protect” me from harm, since the site has made no changes that would block me from the comments section. So I went into my settings and switched back to Standard Protection. But I am still blocked from accessing the comments section on this one site. Is there any way I can switch browser protection back to Standard, as I have already done in the OS? Thank you.
Hi Sorry for the wait on my reply (Life). Yes you should be able to change the browser protection on Google Chrome. Try these steps:
Step 1: After opening the browser look to the top right. Click the 3 dots.
Step 2: Now find setting and click on that.
Step 3: Look to the left menu and click on Privacy and Security
Step 4: In the middle of the screen click on security
Step 5: On this screen you can switch back to standard security.
I hope that is what you are looking for. Also after doing that close down the browser and maybe reboot the system before trying the website again. If still having troubles clear you browser cookies that might fix the issue.
Thank you for your reply. Much appreciated. I already did the setting for Standard Protection in the Chrome operating system, but maybe I am under a wrong impression. Google gave me the impression that there are separate Enhanced Security and Standard Security settings for the Chrome operating system and the Chrome browser. I set the operating system back to Standard Protection. Maybe this is all I can do if there is no separate setting for the browser.
Very good article, Jason. I use these techniques all the time, but there are occassions when there’s nothing there to restore. The previous session or groups of recently closed tabs are simply all gone. Although it is quite depressing when that occurs, it acts as a reset button for my tendency to have way too many tabs open at once.