
Do you ever see stuff on the net and say to yourself ‘I wonder how they do that’? I know I do all the time and usually when watching Youtube game walkthrough videos, because I’m a bit of a pussy really and it’s always handy to see how someone else manages to get past that tricky jump or puzzle, so I couldn’t help noticing the high quality of many of the videos. I also wonder at the upload size of the HD content and scratch my head wondering how they did it. Some uploaders will gladly tell you what software they use to record and edit if you ask, but generally speaking it’s a jungle out there in the Youtube comments section and nothing quite beats experimentation right?
Game recording software shouldn’t be confused with general screen capture software such as Windows’ own Snipping Tool, Snagit and others. Some, but not all screen capture software will capture gameplay, but it can be fiddly and most agree that specific game capture software does a far better job. The most important criteria being the software’s ability to hook into DirectX and Open GL, which are the APIs most commonly used in games, I.E. one or the other.
King of the Castle?
Without a doubt, one of the most popular and longest running programs for recording your in-game action is Fraps which has been around for over ten years and continues to deliver exactly what it says on the tin for the simple reason that it’s, well, very simple and lacking in any bells and whistles.
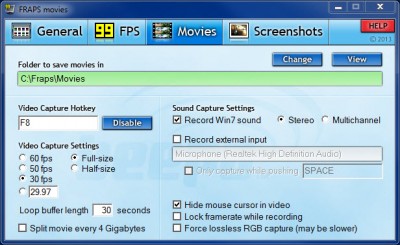
As you can see from the above image, which I captured using Snagit incidentally, the interface of Fraps is simplicity itself with four tabs across the top, with the most important personalisation features being the hotkeys for screenshots and movies, destination output folder, sound output and a few other choices that I never bother with. It’s important to note however that Fraps will always churn out a raw .AVI recording and it uses its own proprietary video codec, FPL1. I mention this because these two elements are what limit Fraps by its simplicity. You hit F8 and record say three minutes of gameplay and before you know it, you’re looking at a 6 Gb file size, which takes an awful long time to upload to Youtube and share with your friends.
I’ve been playing with game recording software on and off for years and whilst I’m no expert, the general view is to strive for small file size whilst retaining as much quality as possible. It used to be a total compromise and a juggling act between these two factors, but with the advance of sophisticated algorithms and codecs, the technicalities of which are way beyond me, the playing field has now levelled out somewhat.
What is a codec?
In simple terms, a codec is a compression standard used in certain programs or devices for compressing raw audio and video data which is then decompressed on playback. A bit like a bottle of beer, when you open it, all that lovely fizziness is released for your delight and pleasure. Codecs have come a long way over the years and in terms of compression, the current and most widely recognised standards appear to be H.264 for video and AAC-LC for audio. In fact to be even more precise, MP4 is an example of a video container or format in which the end result is stored prior to being released through playback. A codec is really a protocol for achieving that and the container or format, is what the file is bundled up in. If you’d like some light reading before lights out, take a look at this.
Size matters
This is not to denigrate Fraps in any way, because you always know exactly what you’re going to get out the other end, which is usually a big fat AVI file. Let’s imagine then that you want to get that big fat 10Gb chunk of gameplay up on Youtube, Dailymotion or Facebook and, depending on your net connection speed, you find that it’s going to take anywhere between ten hours and several days, so reducing the size whilst retaining the quality has to be a better way surely?
At this point you have several choices, the most obvious being to run the file through a conversion program such as Handbrake, Super or Camtasia amongst others.There are literally thousands of video conversion programs around and one has to be very selective. Some are online converters but these are generally limited by file size and frankly, you really want maximum control of your own files locally. Many are free, so for the sake of simplicity, I’ll stick to Handbrake, Super and Camtasia for converting a five minute, 9Gb clip of Lara Croft, recorded using Fraps and output as a raw AVI.
Video conversion
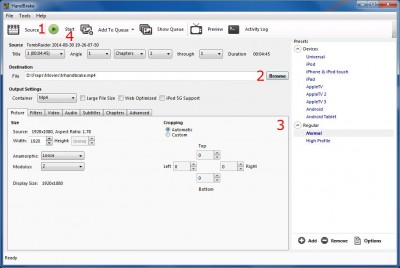
With Handbrake you can choose either MP4 or MKV containers using the H.264 codec; I chose MP4, retained the original 1080 resolution and left all the other settings as default without using the most common presets.The conversion process took about five minutes and I was left with a 350Mb file wondering how on earth all that HD loveliness could possibly be crammed into such a small file and here’s the result, which is best viewed in 720p.
[youtube]http://youtu.be/C_6poiZjG6k[/youtube]
I hesitate to include Super © from eRightSoft, as not only does it require some advanced knowledge of containers and codecs, but the latest versions are packed with junk and crapware, which are an instant turn off for any user.
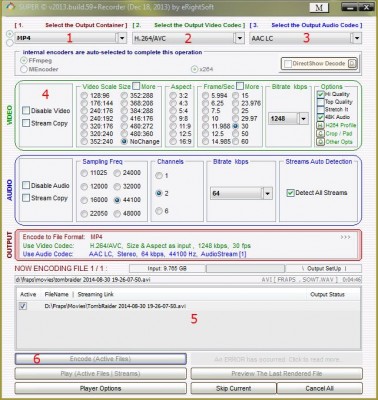
Following the established norms of output containers and codecs (MP4 and H.264 respectively), with hi-quality selected, I ran our 9Gb Lara clip through Super ©, ending up with a 46Mb MP4 file with disappointing results.
[youtube]http://youtu.be/rY5M-AFKsJs[/youtube]
Both Handbrake and Super © are free programs and given the choice, I would certainly use Handbrake again, but give Super © a wide berth.
Finally, since TechSmith’s Snagit is such an indispensable program for writing online, I decided to try one of their sister products, Camtasia Studio, squeeze Lara through it and watch the results.
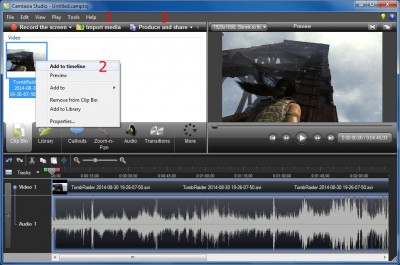
Of all three programs, this is the most versatile, although to be fair, Handbrake isn’t an editing program at all. The interface is intuitive, easy to use and it’s fast. Again I retained the original recording resolution, chose MP4 as the output format and waited for the results.
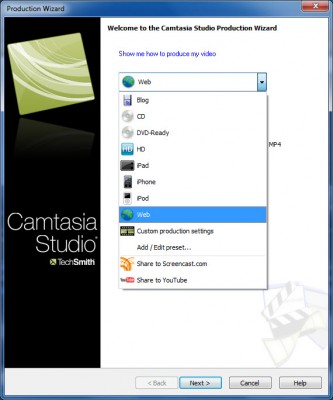
With an output file size similar to Handbrake of around 300Mb and quality to match, I think I’d be hard pressed to find another program that achieves the desired results so effortlessly. This isn’t really doing Camtasia Studio much justice though as it’s primarily a screen recording and editing suite which deserves a full review, however for the purposes of rendering an AVI to MP4, it’s top notch.
Game recording
It seems that I’ve veered off the main thrust of this subject, which is the actual recording of gameplay, however, it’s an interesting segue into using bespoke game recording software, which often means that you don’t necessarily need to churn the finished result through a rendering program, so please come back again when we look at some great programs that do the actual recording for you, in part two of this series.
***** It’s worth mentioning that whilst Handbrake and Super© are free programs, Camtasia Studio and Fraps can be tried out with limitations, before you decide to buy.
- Move on to Part 2 of this article here: How to Record Your Video Game Action – Part Two



Very interesting stuff, Marc!
Maybe I’ve been out of the loop for a while but I was blown away by the detail of Lara’s hair blowing in the wind.
Man! Graphics has come a long way!
Great article and I look forward to more,
Richard
I’m glad you mentioned Lara’s hair Richard and well spotted sir!
The effect is called TressFX.
Get it?
Developed by AMD, it really brings the lass to life in my opinion.
Congrats! PC Pitstop Tech Talk snagged your article!
Well done,
Richard
Cheers Richard!
This is all very interesting because just last week I had the need for a software that would record exactly what I saw on the screen. Namely I was recording a webinar that I knew would go on for over 2hrs at an ungodly time of night when I would be asleep.
I hunted the net for freeware & most had a much shorter cut-off time in the free version.
Then there were the codecs, data volumes, lack of fine controls like setting the start/finish time, etc, all of which I did not have time to further investigate.
Then I discovered the freeware ‘oCam’ which does it all on one simple small window with a few drop down menus. Does not use it’s own specialized codecs, but has a long list of commonly used codecs to choose from but I left it at the default setting of MP4. Basically I left everything at the default settings.
It made a quality video over 2hrs long for around 347mb.
Of course I would not be able to upload that with my slow rural internet connection speed. But the quality is there should I want to do that. The video quality was exactly as I saw it on my monitor.
I find many softwares (including paid softwares) too complicated regarding the choices that must be made prior to initial use, but was pleasantly surprised by oCam with it’s simple 5 button one page interface.
Like this, do that! too easy.
There is the obligatory advert in the interface window but I just dragged it right to the bottom of my screen & hey presto… gone! As for whether it is spying on me, well probably no more than gmail or any other free google product. & since google knows everything about me by now after using gmail for a number of years I have no more left to hide!!
The other thing to mention is that it loaded into my pc without any malware. No extra screens to untick to avoid all that crap coming into my pc.
Hi Clissa
Thanks for the tip on o’Cam, which at first I thought may have been an Irish ballad of sorts.
Anyway, I tried it on a few games and it records very well with a small but quality output, which is what we all need.
In the two articles I omitted to mention that with some programs you can indeed put the recorder on a timer, which is very useful as you have discovered.