One of our readers contacted us via the Ask an Expert! link included in the main menu across the top of the page wanting to know how to set up Edge so it opens to multiple specific web pages.
We were only too happy to help out. Here’s how.
Opening Edge To Specific Webpages
- Click on the three little horizontal dots at the far right of the address bar in Edge to open the options menu, then click Settings
- In Settings, click On startup in the left-hand panel
- Now you will see the option to Open a specific page or pages, make sure that option is enabled
- From there, you can now add in as many new pages as you like by clicking on the Add a new page button and then typing (or copying and pasting) each page’s URL into a dialogue box, one at a time
This is fine if you only want to add one or two pages but becomes a tad tiresome if you want to add a lot more pages. However, there is a simpler option to achieve this in one hit.
Opening Edge To Multiple Specific Webpages
- Firstly, load all the web pages you want opening when Edge starts up, each in a new tab
- Then follow all the same steps as above — go to Settings > On startup and make sure the option to Open a specific page or pages is enabled
- But, this time, click the Use all open tabs button
That’s all there is to it… job done.
- Check out all our Edge Tips and Guides



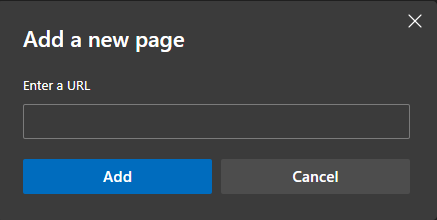
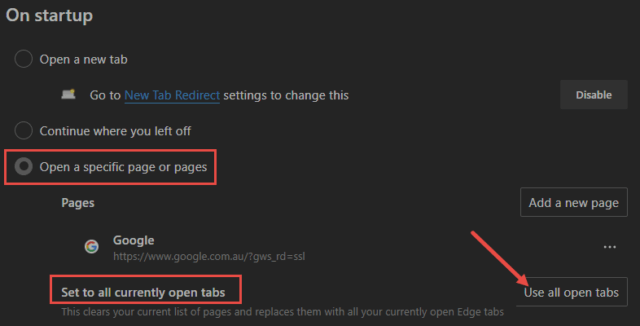
Alternatively you can create a simple batch file to open what sites you want, when you want. Create a notepad file substuting the sites that you want to use like this:
@echo off
https://davescomputertips.com/
start https://reddit.com
start https://www.ferndale-plymouth.org
start https://facebook.com
start https://wincustomize.com
Save it as shortcuts.bat
Now just click on the file to open your default browser on the sites you chose.
Hi Alan,
Yes, we already covered that process mate: https://davescomputertips.com/windows-10-quick-tips-open-multiple-websites-w-desktop-shortcut/
How are you, by the way?
I am very good Jim, getting old but good 🙂
I missed the fact that it was already posted, sorry for that Jim.
Hope you are well during these trying times.
Absolutely no need to apologize mate, you can’t be expected to keep up with everything posted on DCT… all good.
Good to hear you are safe and well mate. Same here, as you say, just getting older… ain’t we all. 🙂
Good to hear from you and know that you are okay,
Cheers… Jim