ExplorerPatcher is an open-source freeware tool that provides many options to change Windows 11’s behavior so it looks and behaves more like Windows 10, including options to place the Taskbar at any of the four locations on the screen and change to a Windows 10 style Start menu.
Personally, upgrading to the latest operating system and then utilizing third-party software to make it look like the previous operating system is not something I would do. However, I do recognize that many users are unhappy with a number of Windows 11’s innovations, plus when certain features change from operating system to operating system it can cause some functions to not work as they once did.
ExplorerPatcher Explained
The download consists of a single 1.76MB executable that scans clean through Virus Total.
ExplorerPatcher is available to download via GitHub. However, if you’re anything like me and find GitHub’s listings totally confusing, here is a link to download from MajorGeeks: Download ExplorerPatcher – MajorGeeks. (Note: In the listing on MajorGeeks, ExplorerPatcher is described as portable software. It most certainly is not portable.)
Important Note: When you run the downloaded executable, ExporerPatcher will install automatically and instantly. There is zero dialogue, no installation options, nothing, the screen goes blank for around 20- 30 seconds, then the desktop loads again and File Explorer is now under ExplorerPatchers’s control.
To access ExplorerPatcher’s options menu, right-click any blank space within the Taskbar and select Properties from the menu:
As you can see, there are quite a few categories included and there are numerous options available in each category. When you’ve finished selecting your preferred options, click “Restart File Explorer” to apply the changes. I tested to make sure that the Taskbar positioning feature works as advertised and I can confirm that the Taskbar displays in all four positions – bottom, top, left, and right – perfectly with zero issues. I also changed the awful Windows 11 Start menu to the Windows 10 style Start menu and set its positioning to open on the left-hand side rather than in the center:
Reverting Changes Made By ExplorerPatcher
Here is my one minor criticism – in order to revert to the Windows 11 default File Explorer you need to completely uninstall ExplorerPatcher. This, in my opinion, is not ideal and the preferred method would be to include options from within the software’s menu to enable and disable ExplorerPatcher’s control. That said, it is entirely possible that, because of its nature, this type of software cannot support those built-in functions.
BOTTOM LINE:
For those who want to change certain elements in Windows 11 to replicate Windows 10, ExplorerPatcher does a fine job with plenty of options to choose from. During my somewhat limited testing, all changes worked as advertised with zero issues. ExplorerPatcher is free, lightweight, clean, and overcomes most, if not all, of the criticisms aimed at Windows 11’s UI elements. It gets a tick of approval from yours truly.
—
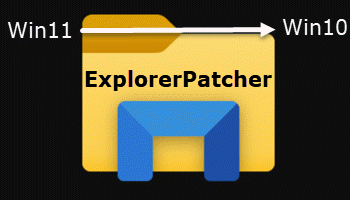


Good day Jim. Extremely glad you supplied this article as I for one prefer the Windows 10 Explorer. Setting up my replacement computer is taking more time as I have to notify several program vendors why I am exceeding my registration limit. This patch is useful in making it easier with a familiar interface. And explanations are simple and concise as always, Mindblower!
Hey MB,
I suspect you are not alone in your preference for Windows 10 Explorer, I prefer Windows 10 Explorer to Windows 11 myself, especially the Start menu. As far as I am concerned, Windows 11’s Start menu has to be the worst in the history of Windows.