Microsoft Excel
I saw an article recently regarding this topic. I had never really thought about doing this before, but it is nice to know that if I needed to, I could probably work it out. I thought it prudent to share this information with our readers in case you had a need like this. This particular case was using a permanent comment in a group of cells.
The idea here is for the comment to remain behind any text entered. The short answer is that there really is no way of doing this. Excel will allow you to use a graphic as a background, but only for your worksheet as a whole, not for a range of cells. And even then, the background will not print—which is the whole reason why Excel calls it a background rather than a watermark, because true watermarks are on physical paper, not on-screen.
There is one possible workaround if you would like your comment to be text instead of a graphic and that is to use a text box.
How To Insert The Watermark
Follow the steps below to learn how:
Create a text box that is the same size as your merged cells, and position it over those cells. Then, add your comment to the text box, as desired. Format the text box so the font is a light gray, the text box has no border, and the background is transparent. For those who are not familiar with how to insert a text box, simply click on Insert | Text Box on your Ribbon.
The transparency of the background is important since you cannot position your text box behind your worksheet. Your text box is on the drawing layer, which is always over the worksheet. You can arrange objects on the drawing layer, but you cannot move the drawing layer itself.
Now, if folks use the Tab key to move into the merged cells, they can key in data and it will appear in the cells. You may have to play with colors and appearance, because the gray text in the text box doesn’t go away when you enter text in the underlying cells. Please note that if someone uses their mouse to click on the merged cells, they will, instead, select the text box.
You can get around this by selecting the merged cells, making certain they are not protected, and then protecting the worksheet as a whole. By default, text boxes are protected, so they cannot be selected in a protected worksheet. Now, when someone clicks on the merged cell, it is the cell that is selected, and not the text box. It cannot be selected in a protected worksheet.
I hope this has been helpful!
—

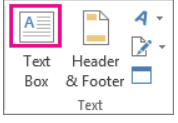
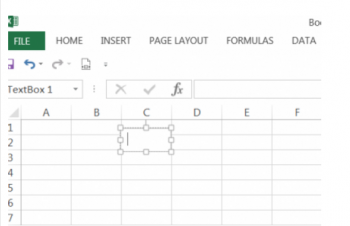
A bit off topic, but is there any way to arrive to the bottom of a very long cell-comment quickly?