After the last security breach at LastPass, and spending a greater part of a day changing all my major passwords, I decided to move on to KeePass. Unlike other password managers, KeePass saves your passwords in an encrypted file on your computer.
Export Passwords From LastPass
I opened my browser, Opera, and clicked on the LastPass Extension icon in the top right corner of the browser, and when the menu openened, I clicked on the “Account” icon in the lower right side of that menu.
Then you will see the option to “Fix a problem yourself”. Click on it.
Click on “Export vault items”.
When prompted, enter your master password. You can ignore the “Do not re-prompt for” option.
Then click on Continue. Now it will give you the option to save the file somewhere on your hard drive. Choose a folder to save it in.
My exported file is named “lastpass_export.csv“.
Import Passwords To KeePass
Download and install the latest version. During the installation, it’s recommended to Enable automatic checking for updates.
Open the program and click on File, then New.
On the small info screen that pops up, it says that you will be prompted to specify a location, remember where it is, and encourage you to create a backup on some external source.
Click OK. Pick a folder on your computer to save the database in.
Create a master password or key. Type it in and then retype it. The colour bar, “Estimated quality”, shows you the strength of your password. If you would rather see what you are typing, click on the three dots button at the end of the Master password field. If you show the password, you only have to type it once.
Name your database. You can also type in a description. Otherwise, click OK.
Optional, Print an “Emergency Sheet” so you can write down your password with other info for accessing your database.
Click on File and then Import. Find the file you exported from LastPass, in my case, “lastpass_export.csv”, and open it.
From the list of formats, click on LastPass CSV, it should be listed under Source. Click on OK.
Now you have your passwords in your database. Click on File and then Save. It automatically tries to sort them into categories and mostly does a good job with just a few out of place. And a sometimes a few are missing.
You can double-click on an entry to view or edit its information.
Optional #1. Click on Tools, then Options. Click on the Interface (1) tab and click on “Minimize to tray instead of taskbar”.
Optional #2. Tools then Options, Integration tab, check “Run KeePass at Windows Startup (current user)”.
Web Page Integration
This is KeePass’s weakness. No extensions are available to integrate this password manager into your browser. To enter information from the manager, you have to keep it open, then right-click on an entry and select “Copy User Name”, then right-click on the login page user name field and paste it in. Then repeat for the Password.
Or you can drag and drop the username and password from the manager to the corresponding fields on your login page.
These are the basics. A bit more work than an integrated extension. Remember, back up that database. Copy to an external hard drive, flash drive, CD/DVD. It’s encrypted. Zip it up with a password and you have a double-encrypted file to upload to any cloud backup.
- For more information on Password Managers
- LastPass
- Cross-Platform Password Storage: Migrating To KeyPass


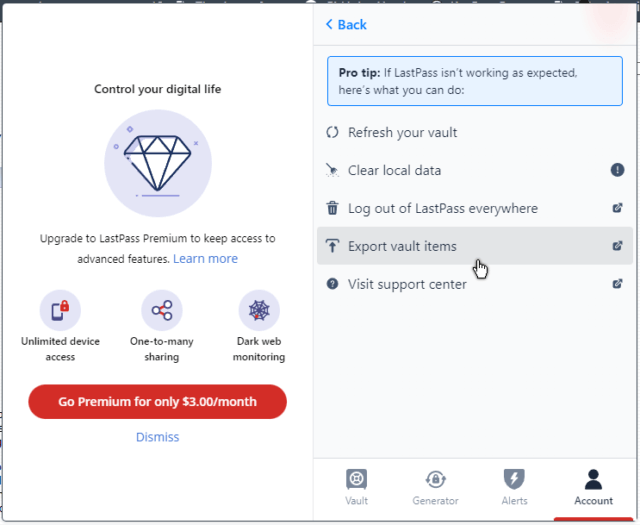
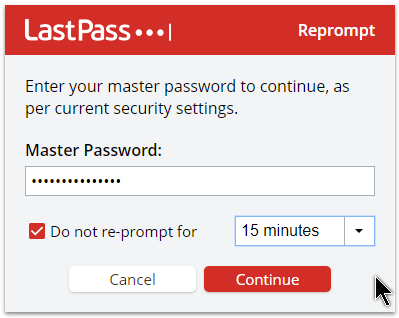
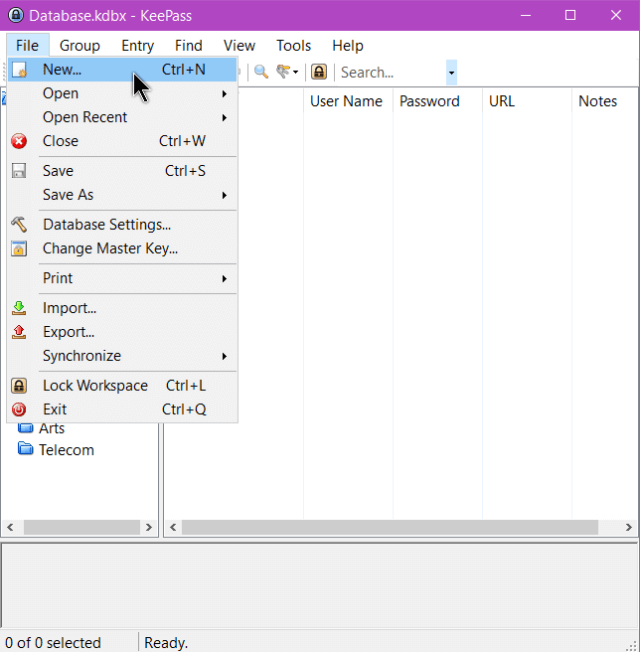

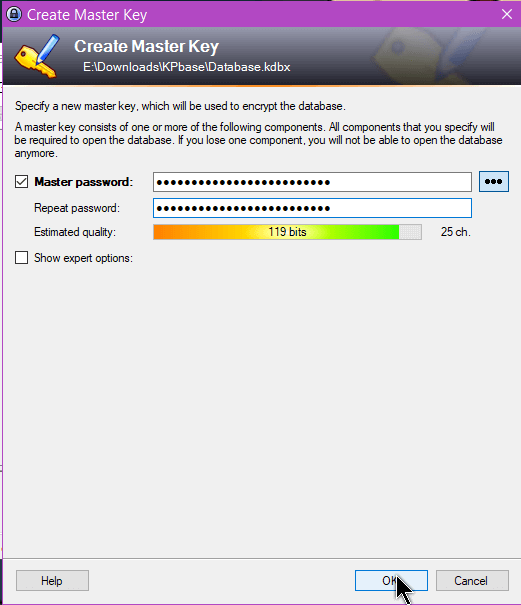



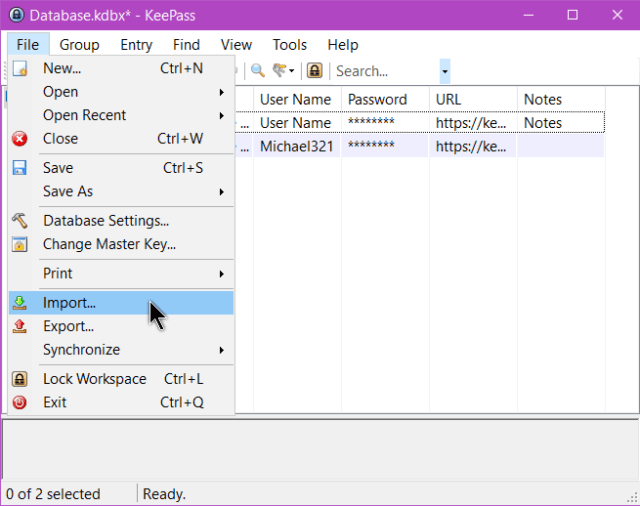
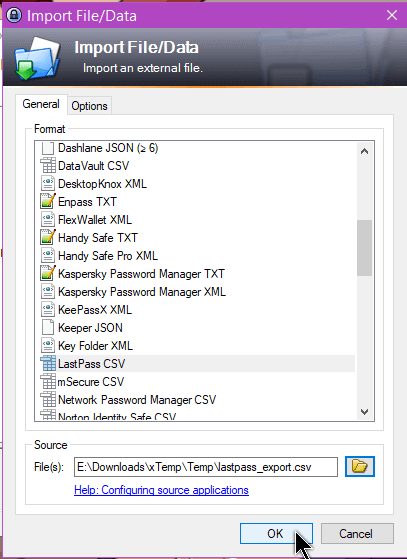

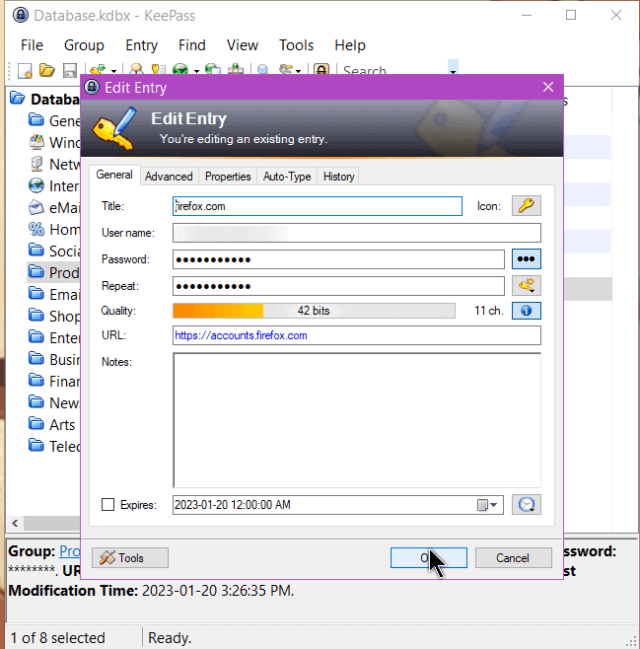

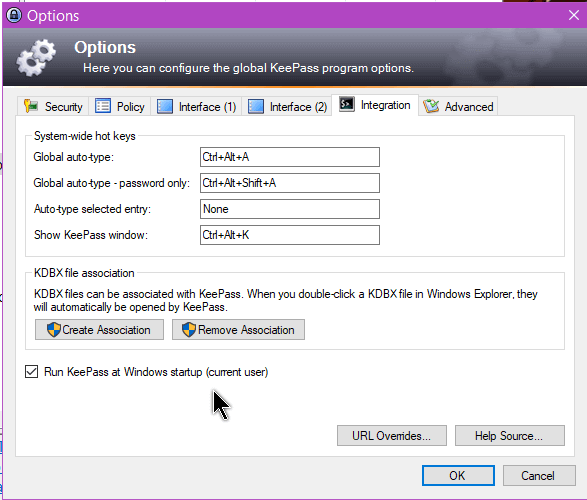
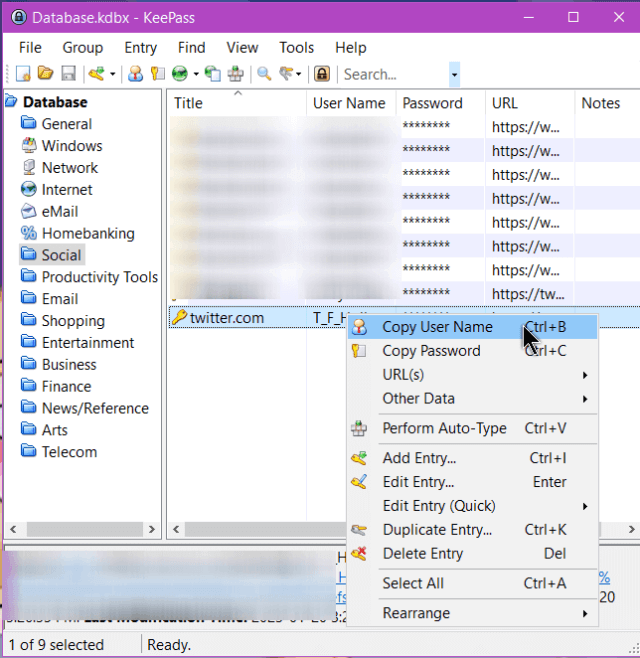
Hi Terry, Good article. I have been with Password Safe for over a decade with zero problems. I just dont understand why people would want to save passwords on someone else’s computer…the cloud. Way too many huge databases stolen. It seems to be a favorite target. Years ago I had looked at Last pass and decided against it just because of the cloud. Seems like everyday we hear of another cloud break in. Thanks, Clas
Hello Clas,
I see your point, but today’s reality is that people own and use multiple devices at multiple locations. With your password vault stored directly on one computer, there’s no way to use it to access your familiar websites via another device.