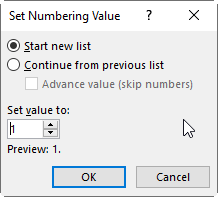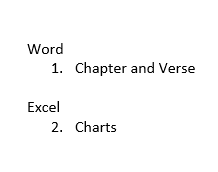Numbered lists by default begin with the number 1. Of course, that may not always be appropriate for your purposes. You may, at times, need to divide a list into smaller lists.
By default, the list numbering will continue sequentially, so this post will show you how to renumber a list.
Follow the steps below to learn how:
- To begin a list with a number other than 1, select your list first
- Then click the small drop-down arrow next to the Numbering button on your Home tab.
- This will open the Numbering Library window and at the very bottom, you should see Set Numbering Value.
- Click Set Numbering Value which will open the Set Numbering Value window.
- By default, Start new list will open at the top. Near the bottom, Set value to is set to 1.
- To begin your list with another number, you will need to change the number in the Set value box to the number you would like to start with.
- You can either key in the number or click the small up and down arrows to the right to change your number incrementally.
- Once you have the number of your choice, click OK and your list will begin with your chosen number.
- To continue numbering in your second list, you must first select it. Then you need to click the down arrow to the right of Numbering on your Home tab to open the Numbering Library.
- At the bottom of that window, select the Set Numbering Value option, which will make the window open.
- Check the Continue from previous list.
- Once you have clicked OK, your list will continue the numbering from the previous list.
- You should have noticed that once Continue from previous list has been checked, the Advance Value (skip numbers) option is now available. Also, please notice that the Set value to box is not grayed out.
- If you check the Advance value box, the Set value to box will become available and you can continue your numbering, albeit with a different value.
- You can now select which number you would like your list to continue with by either keying in the value in the Set value box, or by using the small up and down arrows to the right to change the number increments.
I think you would agree that the automatic numbering of a list in Microsoft Word is a great feature and one that you will most likely use very often. Having said that, having the ability to enumerate a list can also be very useful as well!
—