I recently decided to reset my computer. I should have taken some screen shots, but I was already stressed out too much as it was. 🙂 One of my biggest concerns was transferring my eMail from SeaMonkey, and my Speed Dials and Bookmarks from Opera. Checking the Bookmarks/Speed Dial issue online, people usually talked about copying files from one system to the other, like in the folder: C:\Users\Terry\AppData\Roaming\Opera Software\Opera Stable
You’ll find a file called Bookmarks with no extension and that’s your Bookmark file. Speed Dials were supposed to be in a file called favorites.db, from what I could find online. I’ve been able to copy the Bookmarks no problem, but never the Speed Dials.
My latest installation of Opera doesn’t seem to have that file at all. I did find a way to transfer, or least back up, the Opera Speed Dials and Bookmarks. Speed Dials are the big colorful boxes that you click on to get to the website you want, just like Bookmarks. I like to refer them as Bookmarks on steroids.
How To Export Bookmarks and Speed Dials
First, click on the red Opera symbol to open the menu (top left-hand corner).
In the menu that pops down, click on Bookmarks. Then click on Export bookmarks.
This will create an HTML file named bookmarks_06_12_2017.html (the numbers represent the date, so that will change accordingly). You can rename it to something else if you want. Save it somewhere on your computer, then you can use something like a flash drive to copy it to another computer. Otherwise, just save it as part of a backup.
Both your Bookmarks and Speed Dials will all be in this one file.
How To Import Bookmarks and Speed Dials
Now you should be ready to get your Bookmarks/Speed Dials back into your newly installed version of Opera.
Again, click on the menu button, click on Bookmarks and this time click on Import bookmarks and settings. A little window opens titled Import bookmarks and settings.
If you’re switching from another browser to Opera, you can use this to import settings from that browser, otherwise, in the From field, click on it and choose Bookmarks HTML file, then click on the Choose file button.
Navigate to the HTML file you created when you exported and click on it and choose Open. You will notice the Bookmarks in your Bookmark Bar fill in accordingly and you’ll hopefully get a “Your selected data and settings were successfully imported!” message. Click on Done.
One problem I had was my Speed Dial page was blank, so I went to the Bookmarks Manager.
How To Fix a Blank Speed Dials Page
Go to the menu again and click on Bookmarks, and then Bookmarks again, or press Ctrl + Shift + B, or if you have the bar on the left-hand side showing, click on the heart shape.
What happened was that Opera created a new folder called Speed Dials (top in picture) instead of copying these down to the actual Speed Dial folder.
So I clicked on the top Speed Dial folder and all the Speed Dials appeared on the right-hand side of the page. If you had only one or two, you could just hover over a Speed Dial and click on the little check mark to select it and then just drag-and-drop to the bottom folder.
I have 58 Speed Dials, so Ctrl + A to select them all and drag them all at once to the bottom folder, which I think Opera should have done automatically.
Well, it saved a heap of time from having to re-enter them one at a time.
A final note– Opera has this syncing option built in (Opera menu > Synchronize… >) You have to create an account first and then use that account in the Synchronize option in the second browser.
I tried it. It synced up my Bookmarks, but not my Speed Dials and when I disconnected from my main browser, the Bookmarks in the second browser went away. So it seems that this is dependent on the main browser being open and connected with the service. No good for me.
—

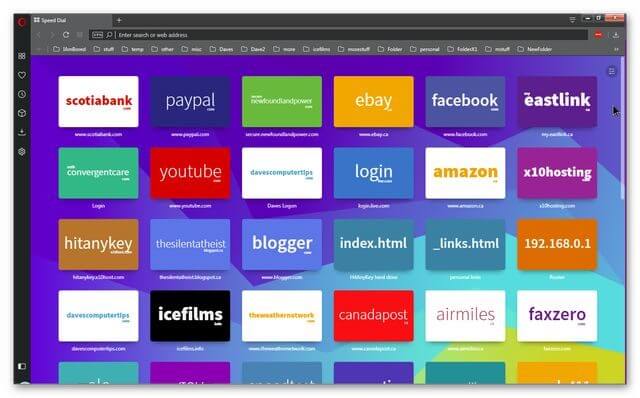
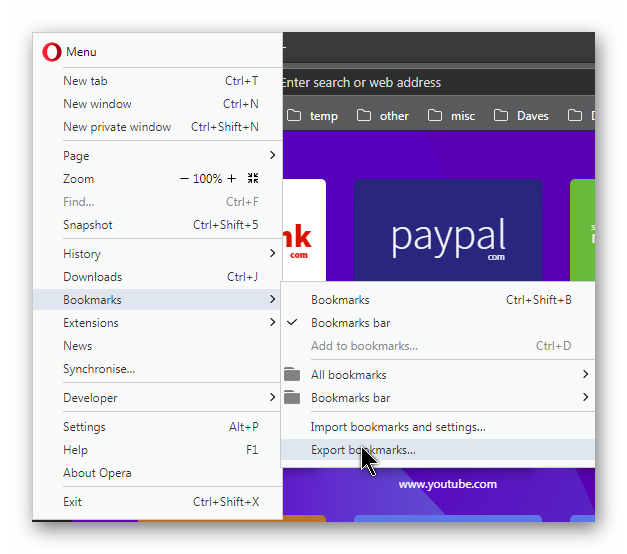

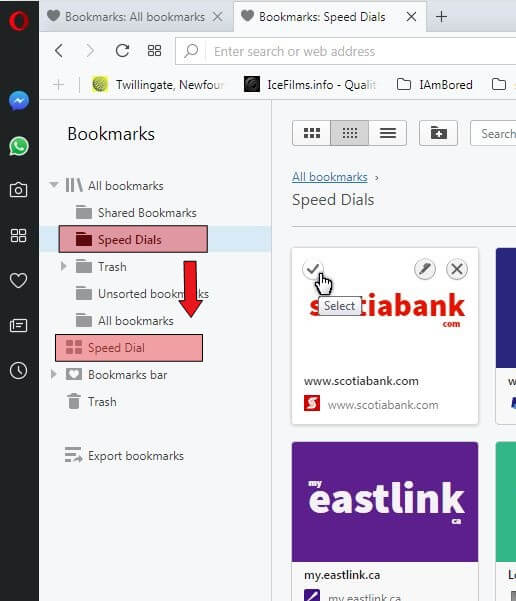
I don’t see the file area that you are showing in your image above, the area where it shows the folders. How do you get that to show up? I’m trying to transfer my [very extensive] speed dial list. I saved the export file (and in the preview it looks like it has all my dials and folders) to Dropbox. I signed into dropbox on my new laptop and can see the .html file there. When I try to import it, it looks like it’s importing but nothing on my opera screen changes. Do you think it’s different because I was using Opera Beta on my old PC?
If I understand your question correctly, If you have haven’t gotten to the bookmark manager, press Ctrl + Shift + B. Then down the left hand side of the browser under Bookmarks, click on the little triangles like the one to the left hand side of the words “All bookmarks” in my picture. This should open up the folders under it. The latest version of Opera don’t use the “All bookmarks” wording but it starts with “Bookmarks bar”. But it should still work basically the same way.
Thank you for the tutorial, worked quite well for me 🙂
Thank you. Tips does work on opera and Opera GX
Terry,
Thanks for the tutorial. I will be using it this week to move my Opera bookmarks & Speed Dial to a new computer with a vanilla Opera installation.
Jim Douglass
Garden City, Kansas