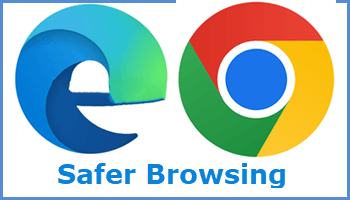Here is a very simple way to help increase online security in Edge and Chrome.
Most experienced users will most likely already be aware of these settings. However, it won’t hurt as a reminder and less experienced users might not even be aware of them.
Enhance Online Security In Edge
- Open Edge, type edge://settings/privacy into the address bar, and hit Enter
- You will now see the following settings with “Balanced” enabled by default
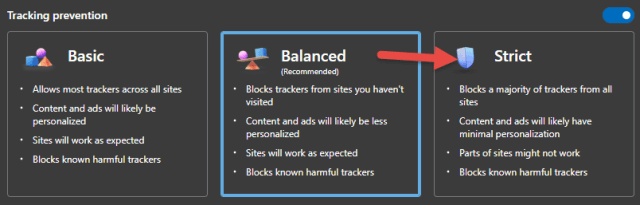
- Change that setting from “Balanced” to “Strict” (click the Strict option)
According to Edge, enabling the “Strict” option will have the following effect:
- Blocks a majority of trackers from all sites
- Content and ads will likely have minimal personalization
- Parts of sites might not work
- Blocks known harmful trackers
Note: The warning that parts of sites might not work. I have been testing this setting in Edge for a few weeks and, despite extensive browsing, have yet to encounter any issues. That said, your mileage may vary.
Enhance Online Security In Chrome
- Open Chrome, type chrome://settings/security into the address bar, and hit Enter
- Under “Safe Browsing” make sure the Enhanced protection option is enabled

According to Google, enabling Enhanced Protection includes the following additional security measures:
- Warns you about dangerous sites, even ones that were previously unknown
- In-depth scans for suspicious downloads
- When signed in protects you across Google services
- Issues a warning if you use a password that has been compromised
Note: Enabling Enhanced protection does potentially involve sending additional data to Google. However, this only occurs when visiting sites that are previously unknown to Chrome and is necessary to keep Google Safe Browsing up-to-date.
BOTTOM LINE:
While these settings will help with online security, it’s important to bear in mind that nothing is more effective at keeping you safe than your own common sense, always treating everything with a good dose of caution, and thinking before you click.
—