We all use many different browsers and one of the most popular is Google Chrome. Many of us might not have known or noticed this before but when you use this browser it sets up shortcuts automatically with sites you search the most. They show them when you open a New Tab window. The New Tab screen will show all the shortcuts that have been set up for you under the search box. I find having these shortcuts to be very helpful in my everyday browsing. Some of my clients started to ask me how they could remove or add shortcuts to the New Tabs screen. This is a great question and everyone should know how this works. I did some research and collected some data. Time to show you how you can edit those helpful shortcuts on your Google Chrome browser.
Edit Google Chrome Shortcuts
Step 1: Open up your Google Chrome Browser.
Step 2: Once it has loaded up, look to the top Tabs. Click on the + (plus).
Step 3: This will bring up the New Tabs Screen. Here you should see the shortcut links under the search bar. There are a few things you can do here to edit the shortcuts. First, hover your mouse over one of the link shortcuts. You should see three vertical dots on the top right of that link. Click it.
Step 4: A menu will appear and you have two choices:
- Edit Shortcut
- Remove
For this article, we will choose Edit shortcut. Click it.
Step 5: The editing screen will now appear. Here you can Name it whatever your wish and update the URL if needed. After you are done, click the DONE button at the bottom right.
Adding Shortcuts
Step 6: Another option is to add a shortcut of your own. Looking at the last icon on this screen, you should see the Plus sign with Add Shortcut under it. Once you click it you will now see the window to add this new link. Fill it out and then click Done.
Customize Shortcuts
Step 7: The last option is to customize your Shortcuts. To do this look to the bottom right corner of the New Tab screen. There you will see an edit pencil icon you need to click on. This opens up the Customize this page and on the left menu, click on the Shortcuts option. Here you have three choices:
- My Shortcuts (shortcuts are curated by you)
- Most Visited Sites (shortcuts are suggested based on websites you visit often)
- Hide Shortcuts
The first one is by default for me but you can choose one of the others if they work best for you. Once you have the right one chosen, click the Done button.
That is all you have to do to edit your shortcuts on Google Chrome’s New Tab screen.
Bonus Tip: You can change the order of the shortcuts in the New Tab window. Simply hold the left mouse button down on the one you wish to move. Then drag it to the spot you want it and let go of the button.
—

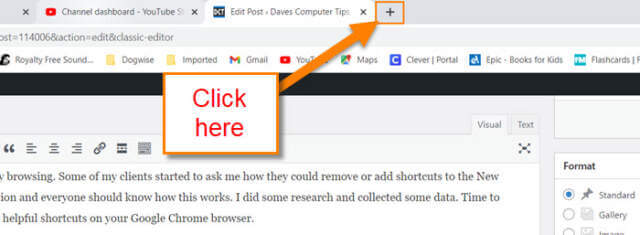

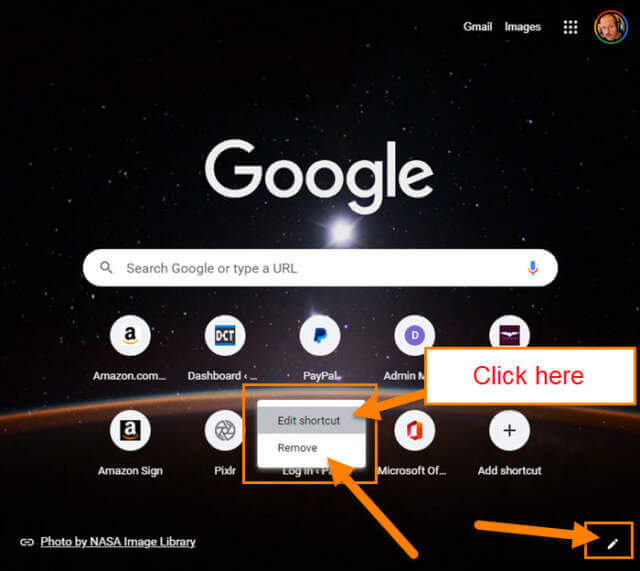
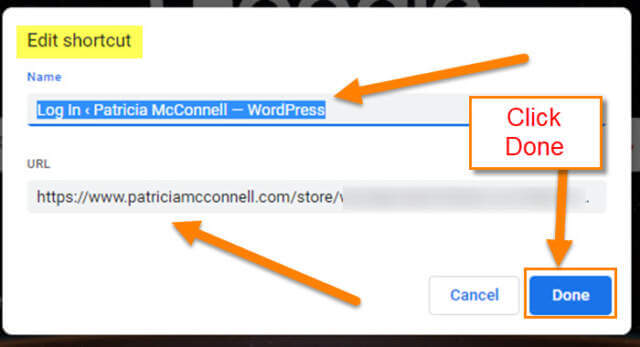
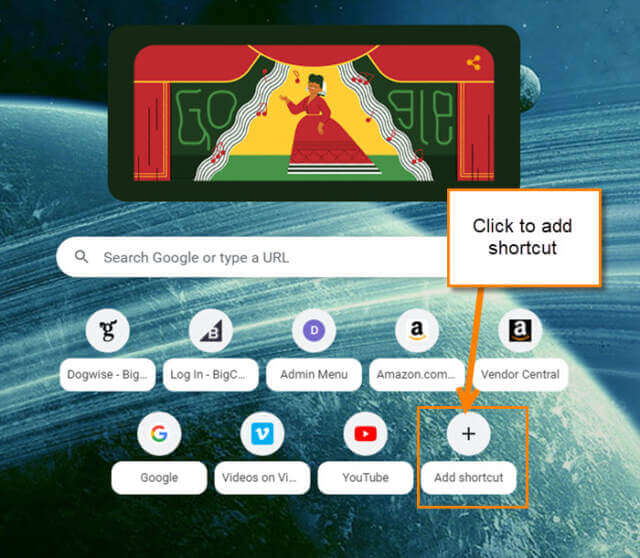
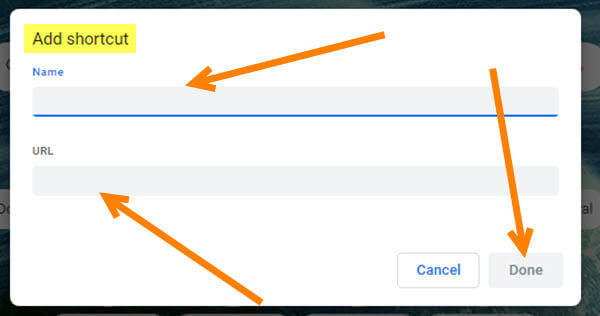
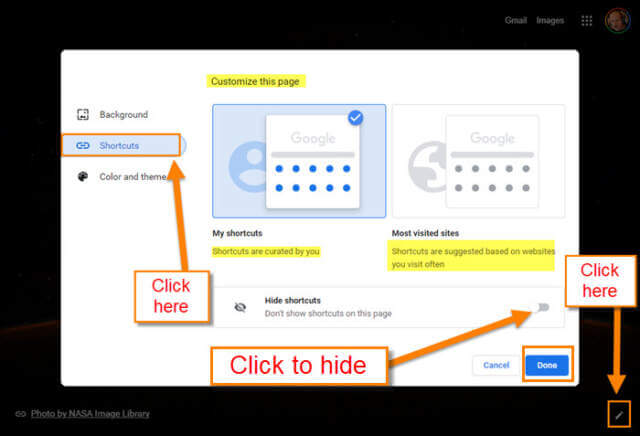
Jason, I just tried your tips using Brave browser. It worked the same way. It likely would work in any Chromium-based browser.
Hi Bill
Glad it worked for you. I have never heard of Brave browser. Might need to check that out.
Hi Jason. An interesting and useful article. However, my version of Google Chrome – 91.0.4472.124 (Official Build) (32-bit) – does not show the three vertical dots referred to in Step 3; thus Steps 4 and 5 are not available.
Hovering the mouse over any of the link shortcuts simply brings up x instead of the three dots, with the only option “Remove” being visible whilst hovering.
Nor is there the option for Adding Shortcuts (Step 6); there is no last icon with a Plus sign, the last one being one of those which have been created by my browser usage pattern.
I’d welcome any explanation. I’m still running Win 7 Pro; could that have any bearing on it?
A different Bill.
Hi William,
Did the New Tabs screen show the the Customize Pencil at the bottom right? This would be under Step 7 of this article. Wondering if your setup to “Most Visited Sites” option on the customize page. That would most likely be the reason you are not getting the 3 dots on the shortcuts. Choosing the first option “My Shortcuts (shortcuts are curated by you)” should fix this. That is the one thing I can think of that might cause this issue. Other then that make sure you are updated to the most current browser version. Hope that helps in figuring this out. Jason 🙂
Brilliant that worked for me. The pencil icon bottom right was completely tiny and hidden!!! It was like Where’s Wally looking for it but suddenly it appeared and now I can change my settings and my shortcuts.
To WW. Silly question for you. How old is your computer? The oldest unit I have is over 8 years old and it is a 64-bit running 8.1. Good (old) computers live on and on, Mindblower!
Hi Mindblower,
If you are asking me my computer is about 2 years old. My last laptop lasted around 8 years and started with Windows 8.1 I think. I have a desktop computer which is around 7 years old but i built that one so she will last even longer. Will be interesting how she handles the new Windows 11 when it is out. Jason 🙂
Response for Mindblower:
My PC is 15 years old now and still going strong; an HP/Compaq dx2000MT which came originally with XP Pro. I guess I should update but I’m not really keen on Win 10 (and, Heaven forfend, Windows 11 !).
Now, response for Jason:
The answer regarding the Customize Pencil is “No”, it isn’t there – so perhaps I should explore Customizing. However, since I’ve never used Customize, a few tips would be welcomed
Incidentally, the Customize Pencil is also NOT shown on MS Edge – Version 91.0.864.67 (Official build) (32-bit) – which I occasionally use because some of my banking sites require Edge rather than Chrome. Perhaps I need to explore customzing Edge as well.
Out of curiosity I checked the New Tab screen in Edge and saw the originally loaded default links, all with the three dots (albeit with the dots horizontal rather than vertical). Your instructions appear to apply fully with Edge ( perhaps not surprising since both browsers are Chromium based ) other than Edit Shortcut being shown as rename).
William (WW), the reason I asked the age of your computer is because you mentioned it was 32-bit.
Believe 64-bit is a norm for a long time. The fact yours is still going strong at 15 is incredible. One other question is do you keep the unit on 24/7 (I do this for all my computers), Mindblower!
What a great article! I love to have things organized so I will have something new to play with. Thanks you!
Similar issue as William Wallace’s. Step three does not show the 3 dots, just the “x” and there is no edit icon – nor anything – on the new tab screen other than the shortcuts, Chrome decided to show. I have Windows 10 and Chrome reports it is up to date. Is there some sql editor or something like that that could somehow be disabled, thus preventing the options in the 3 dots from showing up?