Did you ever wonder where all your Windows WiFi passwords go? You visit lots of places, often logging into their WiFi network with their passwords, but you never see their passwords again. They are all still on your PC, but how can you see what WiFi connections you’ve used and their passwords?
There are ways to access your WiFi information in Windows from Settings, but it’s cumbersome, particularly if you want to see the information for all the WiFi locations you’ve logged into with the passwords. A very easy way to get your WiFi information, including passwords, is to use a free program called “WirelessKeyView”. This software is from the Nirsoft website which has an extremely useful collection of free Windows utilities. The WirelessKeyView program works with all versions of Windows from XP and thereafter.
WirelessKeyView may be downloaded at NirSoft by paging down to the “Feedback” section where the download links for 32-bit and 64-bit versions are available. It is portable, so there is no installation. Just run what you have downloaded and it will display something like this (columns intentionally narrowed by me):
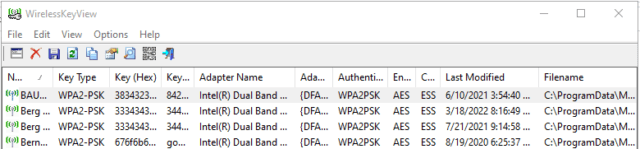
Not only will it display all the above information, but it also “allows you to easily save all keys to a text/HTML/XML file, or copy a single key to the clipboard. You can also export your wireless keys into a file and import these keys into another computer”.
How To Delete WiFi Data You No Longer Use Or Want
Let’s say you find ancient WiFi data you no longer use or want. Here is how you can delete them:
- Click on the Windows Start button and then click on “Settings”
- Click on “Network & Internet”
- Click on “WiFi” (along the left edge)
- Click on “Manage known networks”
- Now you should see a list of all WiFi network connections you’ve used
- Click on each one that you want to delete and then click the “Forget” button to delete it (see image below)

Should you have any questions or concerns about this article, please use the Comments section below and I will respond.
—

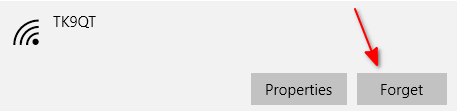
Stuart, thanks for the great info. Much appreciated. Wonder you can offer a suggestion on an issue that I can’t get resolved: I have a Windows 10 HP laptop that easily picks up a WiFi signal in any location, EXCEPT my home, where every other device sees my 2.4G broadcast. It does see the 5G band but that is dedicated to a single device. Any ideas as to why it simply will not see let alone connect with the same broadcast that every device in my home see? Any suggestions will be appreciated.
Hi Murray,
You’ve got a strange problem, especially since all other devices at your home get the 2.4 GHz band. I’m sure you’ve tried this, but make sure you are in a location within your home where there is a strong 2.4 GHz signal. If that’s okay, I can only believe that the problem is in your router. I’ve never seen this, but there may be a setting in your wireless router to exclude certain MAC addresses from connecting. Every device on the network has a MAC address. The MAC address of your laptop can be seen when connected with free network sniffing software like the “Angry IP Scanner”. Please let me know when/if you solve this.
Stu
It’s the machine elves. They like to play dirty tricks and torment and enslave you. They are difficult to eradicate. But, you must not be enslaved!
Hi Again, Murray,
I just thought of something else that might do this; the wireless adaptor driver on your laptop. There are a few things I would try concerning this adaptor:
1. Make sure you are using the latest version of the WiFi adaptor by going to
https://support.hp.com/us-en/drivers
and checking that your HP model laptop has the latest wireless adaptor driver.
2. Another thing you can try is this WiFi setting:
Start > Settings > Network and Internet > WiFi (on left) > Change advanced sharing options (on the right)
There are two settings here of interest: “Private” and “Guest or Public”. If your “Private” setting has the “Network discovery” set to “Turn off network discovery” you would get the problem you are having.
3. It would be worthwhile trying network troubleshooting and possibly other fixes suggested here:
https://support.microsoft.com/en-us/windows/fix-wi-fi-connection-issues-in-windows-9424a1f7-6a3b-65a6-4d78-7f07eee84d2c#WindowsVersion=Windows_10
Again, please let me know how it goes.
Stu