Customizing Things
If you have been following my writing for the last couple of years you would have noticed that I love adding my style to things. You know… customizing Account Pages, Profile Images, banners or even the background picture of websites. Like I always say, if you can add your own personality to something, then do it. Now that I have brought this up, I have found a way to customize something else and I want to share it with you. We all know what the Google Home Page looks like, right?
Of course you do! Normally the background color is white (I have never seen it any different). This seems to be a real boring background. Is there something we can do to spice it up? Super question! Give yourself a pat on the back. There is one thing we could do to spice up this page. With this article we will show you a customization job that will stick.
Customize Your Google Homepage Background Image
That is right, we are going to add some paint to this white background.
Step 1. Open your Google Chrome browser which is that colorful circle either on the desktop or on your Taskbar.
Step 2. Now, if you are not on Google.com yet, then you need to go there. Once on that page, look to the top-right of the screen. You will see a bunch of little boxes in a square which is called Google Apps. Click it.
Step 3. This will bring up a menu where you will want to click “More” at the bottom. Now click “Even more from Google“.
Step 4. On the next screen you will want to scroll down until you see the title See all products. Under here you will find the Link to the Chrome Web Store. Click it. Side Note: Yes, there might be other ways to get to the Web Store, but in this article we will be going this way.
Step 5. You are now in the Chrome Web Store. From here, type in the search box “Google Background“, then hit enter.
Step 6. You will have two choices at the top. We will be picking the one with the highest rating, “Custom Google Background.” Now click on the blue button on the right that says “Add to Chrome“. A little box will pop up to verify that you want to add it. Click “Add Extension“.
Step 7. Another tab will open where you can start customizing your Google Home Page. On this page you have three options to work with:
- Add Your Images
- Select Your Images
- Personalize It
Step 8. We are just going to go over this quickly, but after we are done, you can mess around with it. Let’s show you how to add your own image. You can get it from your computer, from another website or 500px, which is a website where people share their photography. We are going to add one from another website (Google search) to give you an idea of how this works. Head over to Google.com and type whatever background you would like to have. I’m picking Sci fi Backgrounds since that is the weird mood I’m in.
Step 9. Now that you have found the image you want from Google, click on the image once. This will make the image open up a little bigger. You want to do this so the image is not blurry when it shows as your background. After enlarging the image, you will want to right-click the image. This will bring up a menu where you will want to choose the option Copy image address.
Step 10. Now head back to the Custom tab and paste the address in the From the web! box, then click Save. Do this to as many images as you would like. Once done, you can set them to rotate in Option 2. Also in Option 2, you can see all the images you have saved. You can delete them here, too, by clicking the X at the top-right of the image.
Now that we have added the background images we want appearing, it is time to see the results. Now, I set Randomize so every time I refresh, I get a new image. Here is my sweet-looking background for you to enjoy.
There are some other little tweaks you can do with this Google extension, but I felt this part was the best example to share. I would suggest that you mess around with this and find your own style.
What images would you choose?
—
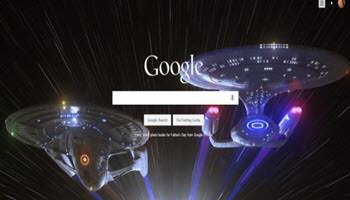
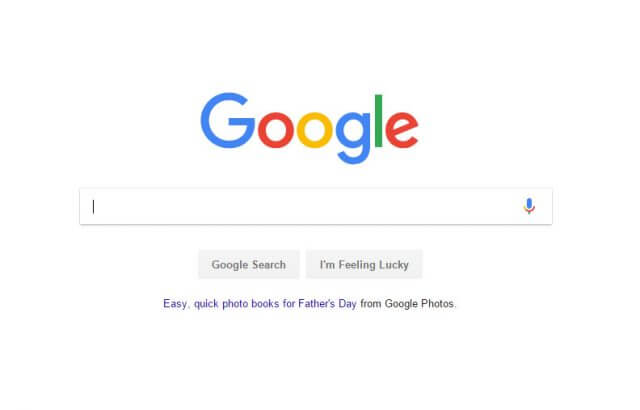
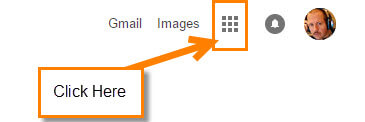
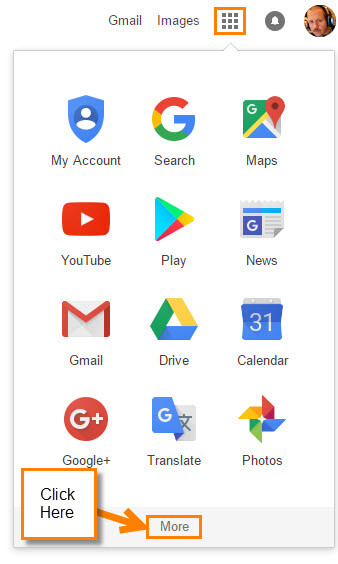
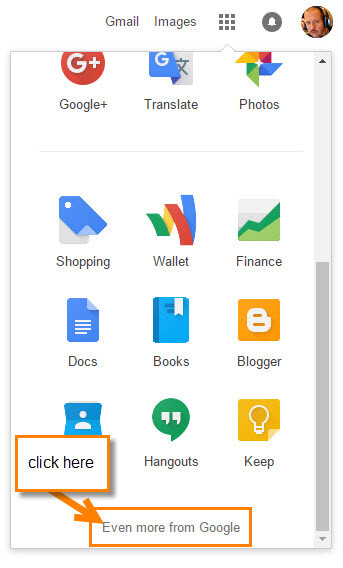
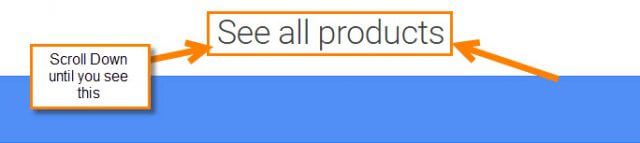
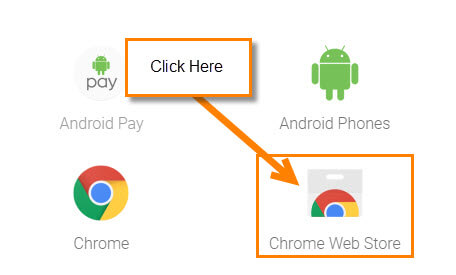
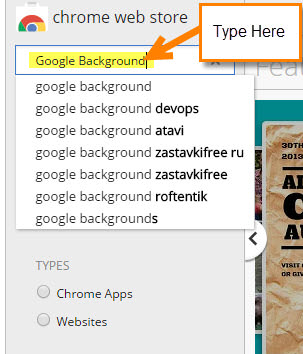
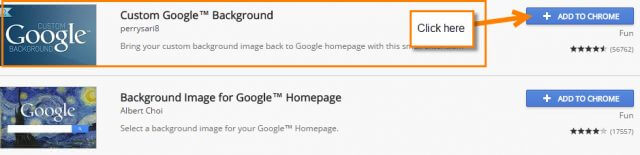

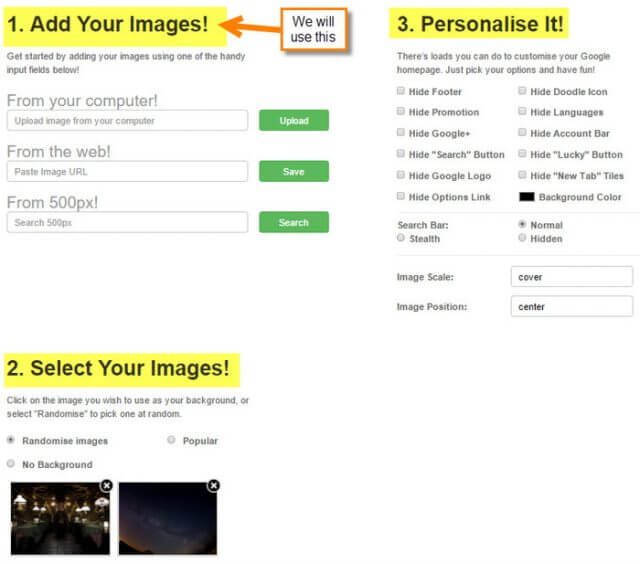


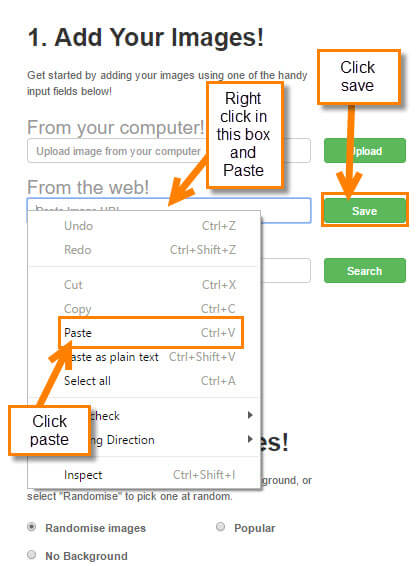

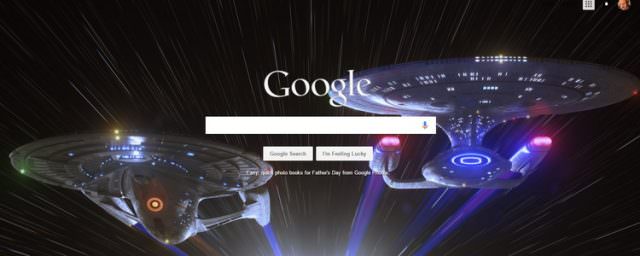
Thank you for a way to customize my Google page. I am very tickled that I can have Gif image too. Watching this little Dwarf Octopus is so funny!
http://static.boredpanda.com/blog/wp-content/uploads/2017/02/rare-animal-babies-4-58b4377ce4d9c__700.gif
From step 7 on down, it doesn’t work. The “Custom Google Background’ app to add is missing. Instead there is ‘Custom Google Tabs & Background’. When you add that, the steps change completely.