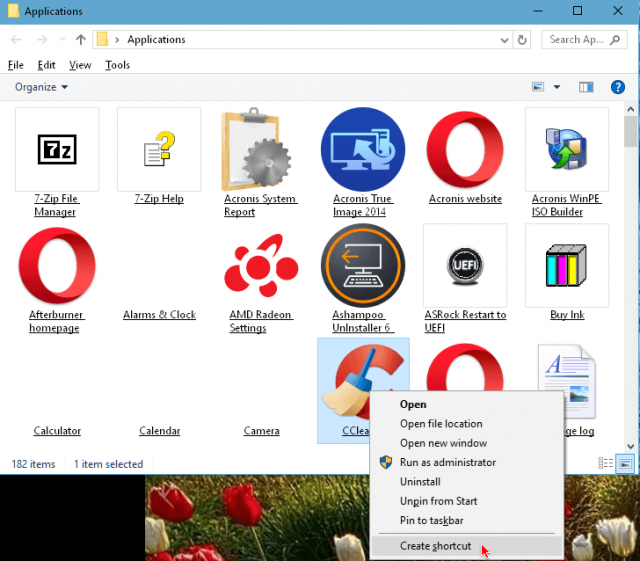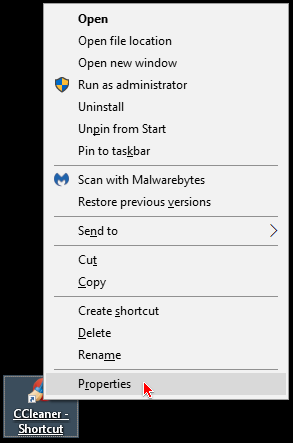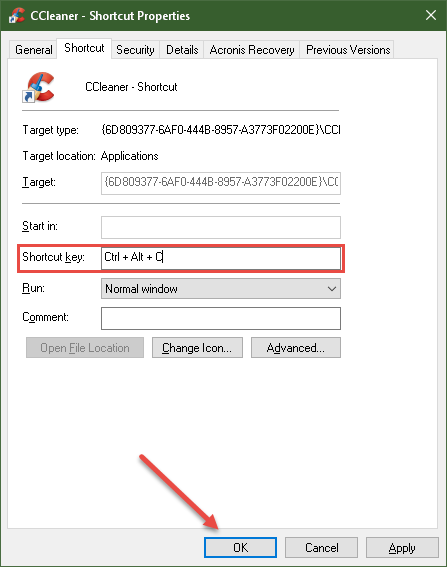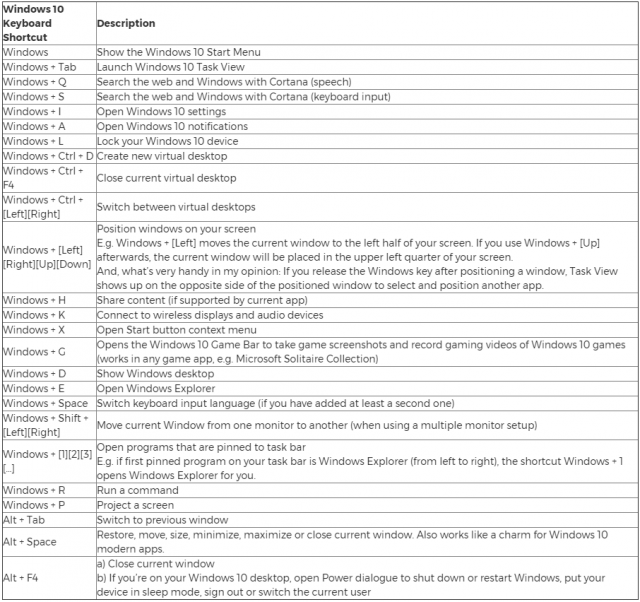Hotkeys
 Most, if not all of the past Quick Tips articles that have been published on Dave’s Computer Tips (DCT) have asked you to use Hotkeys. Some examples would be: WinKey + R (Run Box), WinKey + I (Settings App), WinKey + X (WinX Menu), CTRL + SHIFT + ESC (Task Manager), and so on. All of these Hotkeys are default Windows key combinations which are bundled right in the operating system. There are many, many more and it is worth your time to learn at least a few of them. They are great time-savers. (I have included a list at the end of this article to get you started.)
Most, if not all of the past Quick Tips articles that have been published on Dave’s Computer Tips (DCT) have asked you to use Hotkeys. Some examples would be: WinKey + R (Run Box), WinKey + I (Settings App), WinKey + X (WinX Menu), CTRL + SHIFT + ESC (Task Manager), and so on. All of these Hotkeys are default Windows key combinations which are bundled right in the operating system. There are many, many more and it is worth your time to learn at least a few of them. They are great time-savers. (I have included a list at the end of this article to get you started.)
Now, what if you could create your own Hotkeys for programs and/or utilities you use often. That would be much simpler than having to leave your keyboard and using a mouse to click on an icon somewhere, wouldn’t it? If you would like to learn how to create your own custom Hotkeys, then this week’s Quick Tips article will show you how easy it can be. Read on…
Custom Hotkeys
We are going to start right off by using a Windows Hotkey to open the versatile Run Box. Use the WinKey + R Hotkey combination. In the Run Box, type Shell:AppsFolder. A window should open listing all the programs installed on your computer. This will include not only your Desktop programs but the new Windows Apps as well. Here’s a sample of how mine looks:
Obviously, your screen will differ depending on what you have installed on your computer. We’ll be using the tried and true CCleaner as an example today, but you may follow along with any program you like— the process will be the same in any case.
Right-click on the program you have chosen and in the Context Menu that appears, choose Create shortcut. (You will see a warning that Windows can’t create a shortcut here and asks if you’d like it placed on the Desktop. Yes! That’s what we want to do.)
Find your new shortcut and Right-click it. Choose Properties in the Context Menu. You should now see this:
By typing a single character in the Edit Box labeled Shortcut key, Windows will automatically prepend Ctrl + Alt, but you can change that to anything you like by simply typing the Hotkey combination of your choosing. Experiment with it and you will quickly understand how it works.
In this case, I chose the letter ‘C’ (easy to remember for CCleaner). Anytime I use the Ctrl + Alt + C Hotkey from now on, like magic, CCleaner will run. Pretty cool stuff, eh?
When you are satisfied with your choice, click the OK button and you’re done. No sweat!
Note: I get asked all the time what the difference is between the OK button and the Apply button.
- The OK button applies your changes and closes the window
- The Apply button applies your changes, but does not close the window
You can create as many custom Hotkeys as you like. All you have to do is remember not to use the same combinations for different programs.
Note: If you use a Hotkey for two different programs, then the second program will override the first.
Bonus Tip
You can create shortcuts to favorite web sites, like DCT, by simply dragging the link in the Address Bar of your favorite browser over to the Desktop. Next time you feel the urge, click your new Shortcut and your browser will open with the chosen site ready for your perusal.
Windows 10 Hotkey List
If you would like to learn some common Windows 10 Hotkeys, here is a list to get you started:
You can click the above image to enlarge it for easier reading if you like.
Another Post
Back in October 2016 I wrote a post about this same subject called Create Your Own Hotkeys, but I felt it was worth revisiting. That article covers a few extra bits of information not mentioned here and might be worthwhile reading for a slightly different slant on the subject. It also includes a link to a third-party tool that might make the whole process a bit simpler, or more complicated, depending on your inclination to venture into the dark depths.
Finally
Hotkeys are a blessing for those of us who don’t like bouncing back and forth between keyboard and mouse. They are much more efficient than scouring through a convoluted Start Menu. In fact, once you have your Hotkeys set up, you no longer need the clutter of countless icons blocking your view of that beautiful Desktop Wallpaper you worked so hard on to get just right.
As always, if you have helpful comments and/or suggestions, please share them with us,
Richard
—