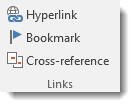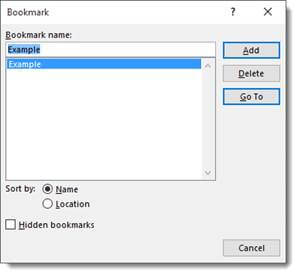Marking Text Of Multiple Pages
We touched briefly on marking text in Technical Documents Part III. Today we will build on that and learn how to mark text over multiple pages.
If you want to mark several pages of text, follow the steps below to learn how:
- The first step is to bookmark your text by selecting it and clicking the Insert tab on your Ribbon.
- In the Links group, select Bookmark.
- Key in a name for your Bookmark and click Add.
- You can now position your cursor after that bookmarked text and on the References tab on your Ribbon, click on Mark Entry and key in a name.
- When you select Page Range, you can select your bookmark from the Bookmark drop-down list.
Adding Bookmarks
You can use bookmarks in Word 2016 as you would use a bookmark to mark a page of a book you are reading to resume where you left off.
Follow the steps below to learn how:
- You bookmark your text by selecting it and clicking the Insert tab of your Ribbon.
- In the Links group, select Bookmark.
- Now, key in a name for your bookmark.
- Click Add.
Cross-Reference
You may also insert a cross-reference to refer the reader to another area of your document.
Follow the steps below to learn how:
- Click the Insert tab of your Ribbon.
- In the Links group, click Cross-reference.
- In the Reference type area, select what you would like to refer to. Perhaps you would like to refer to a heading.
- In the Insert Reference To area, click the information you would like inserted in your document.
- In the For Which area, select the item that you would like to refer to. If you want readers to have the ability to jump to that item, be certain the Insert as Hyperlink box has been checked.
- Click Insert.
Insert Hyperlink
A hyperlink is a link to a website or a location on the Internet. It could even be your computer if your reader has access to your computer files.
Follow the steps below to learn how to insert a hyperlink:
- On the Insert tab of your Ribbon, click the Hyperlink button.
- In the Text to Display area, key in the text you would like displayed in your document. This will be the text that your readers will click on to take them to the web page. It does not have to be a URL. You can simply key in a word if you like.
Next, you will tell Word what to link to:
- Go to the column on the left and select a file, web page, place in your document, e-mail address, or e-mail link.
- Tell Word where to look (e.g., your computer, web pages, etc.)
- You can also key in an address in the bottom field.
- When you are finished, click OK.
Links to Other Parts in This Series
- How To Create Technical Documents In Word – Line Numbering – Part I
- How To Create Technical Documents In Word – Citations and Placeholders – Part II
- How To Create Technical Documents In Word – Adding a Bibliography – Part III
- How To Create Technical Documents In Word – Marking Text Of Multiple Pages – Part IV ← You are here
—