 Solid State Drives
Solid State Drives
Solid State Drives (SSDs) are very popular these days, and for good reason. After the first hiccups expected in any new technology, things have settled down and SSDs are now as reliable as mechanical Hard Disk Drives (HDDs). As I’m sure you all know, SSDs really shine when it comes to speed. They are many times faster than a traditional HDD which makes them a very good upgrade option. They use much less energy, fragmentation is a thing of the past, and since they have no moving parts, they are dead quiet. Not a lick of “head-thrashing” or whining to be heard. Silent bliss…
TRIM
“A trim command (known as TRIM in the ATA command set, and UNMAP in the SCSI command set) allows an operating system to inform a solid-state drive (SSD) which blocks of data are no longer considered in use and can be wiped internally.
Trim was introduced soon after SSDs were introduced. Because low-level operation of SSDs differs significantly from hard drives, the typical way in which operating systems handle operations like deletes and formats resulted in unanticipated progressive performance degradation of write operations on SSDs. Trimming enables the SSD to more efficiently handle garbage collection, which would otherwise slow future write operations to the involved blocks.” ~ Wikipedia
If you care about your SSD and increasing its lifetime and usefulness, then it is important that TRIM is enabled on your computer system. Windows 10 automatically recognizes SSDs and enables TRIM for those devices by default. We all know, however, that any version of Windows can make mistakes, so it might be good idea to make sure it got things right. This week’s quick Tips article will show you how.
Is TRIM Enabled?
It’s easy to find out if TRIM is enabled on your computer. We’ll be using the Command Prompt to do this. There are a few commands to enter and it might be advisable to copy and paste them so as to avoid typographical errors:
- Click the Start button and type cmd
- Choose Command Prompt from the list (to open with Administrator Privileges, right-click instead)
- In the window that opens, type fsutil behavior query disabledeletenotify and hit <Enter>
That should bring you here:
If the indicated result is “0” (zero), then TRIM is enabled on your computer, otherwise it is not.
Note: The line below it can be ignored by home users.
How To Enable TRIM
If, for some reason known only to Microsoft, Windows messed up, then enabling TRIM is as easy as can be:
- Open a Command Prompt with Administrator Privileges (see Step 2 above)
- In the window that opens type fsutil behavior set disabledeletenotify 0 and hit <Enter>
How To Disable TRIM
I know of no good reason to do this, but here it is if you want to know how:
- Open a Command Prompt with Administrator Privileges
- In the window that opens type fsutil behavior set disabledeletenotify 1 and hit <Enter>
That’s all there is to it. You can now say with confidence that TRIM is enabled on your computer.
As always, if you have any helpful suggestions, comments or questions, please share them with us,
Richard
Update: One of our readers commented that this article was remiss in pointing out that “fsutil” will only show if TRIM is enabled. It does not offer a way of knowing if TRIM is being utilized by the drive itself. Thank you to satrow for letting us know about this oversight and for offering a couple of solutions. Read the comments for more information.
—


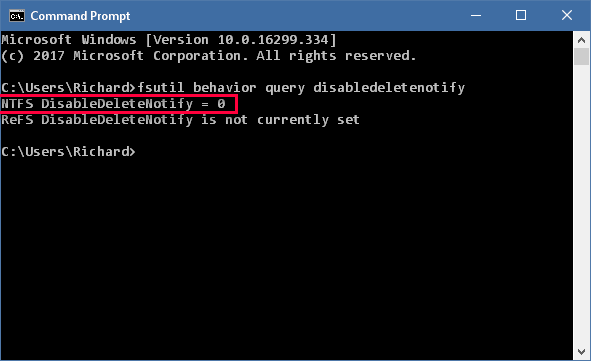
Windows 10 doesn’t use Command Prompt now, moved on to more advanced Windows Powershell but the commands used work fine, just an heads up for people scratching their heads and can’t find Command Prompt.
Hi Paul,
Instructions for opening the Command Prompt are in the article. Nobody will be scratching anything.
Windows might not be using Command Prompt, but Richard does.
Thank you for your comment,
Richard
The fsutil commands only show whether TRIM is enabled in the OS, what it cannot show is whether TRIM is active. A ‘bad’ chipset/ATA/IDE driver can prevent TRIM from being triggered by ‘blocking’ the TRIM calls. Similar will happen when trying to update the SSD firmware.
Having being caught out twice by this (W7 on a Nvidia chipset/drivers. W10/
Intel Ivybridge/drivers after an ‘upgrade’), I now revert the IDE/ATA drivers to the default MS versions.
Hard Disk Sentinel (there’s a trial version available) will show whether TRIM is actually enabled and active.
There’s also something called TRIM check, available on Github iirc, which tests whether TRIM is really active.
Hi satrow,
You make a good point. I downloaded and ran TrimCheck from GitHub.
This utility needs to be placed on the SSD you would like to test. It needs to be run twice. It told me that my SSD drive was using TRIM.
If anyone is interested in giving this utility a shot, keep in mind that there are both a 64-bit and 32-bit versions to be found at the above link. Download the right one to match your system!!
HD Sentinel is overkill for this job. TrimCheck is free and portable. A much better choice, I think. You can use it, then lose it. Or stick it on a thumb drive and carry it with you.
Thank you for this very helpful information. I have added an update to the end of this article,
Richard
Hard Disk Sentinel may be overkill for those who are of a tech.bent Richard, but for everyone else, it’s a much simpler way to check with the summary provided in plain English . It also checks all drives for Trim (as well as SMART, temperatures, drive health/lifetime remaining estimates) and it’s no trouble dropping the installer on a thumb drive.
No need to fret over working out which Windows ‘bitness’ a PC is running either, the installer is x86/x64 compatible; DOS and Linux versions are also available. It’s been around since 2005, so it’s also useful for checking conventional drives on non-SSD computers.
Hi satrow,
“Free and portable” will most always be my go-to choice. A trial version of anything will probably be my last.
Trial versions need to be installed. “Trial” means that it will stop working after a specified period of time, and that means you will eventually have to uninstall it, unless you choose to pay for it. Anyone who has used Windows knows that uninstalling a piece of software is an illusion. There will always be remnants of said program on the drive and spread throughout the Registry.
That sounds a lot more complicated to me than simply running a little utility a couple times. There’s nothing “techy” about it, especially for DCT readers who are generally more comfortable along these lines than your average bear.
I guess we will have to agree to disagree on this one.
I do want to thank you for pointing us in the right direction with TrimCheck, though. It’s a great find!
Richard